本页内容
配置您的数据集
数据集上传与配置界面手册
一旦您的数据集完全上传,您将看到数据集界面。在这里,您可以配置数据将如何被解释以进行流程挖掘分析。该界面分为几个关键部分,让您可以管理数据集、为数据列分配属性并查看文件属性。
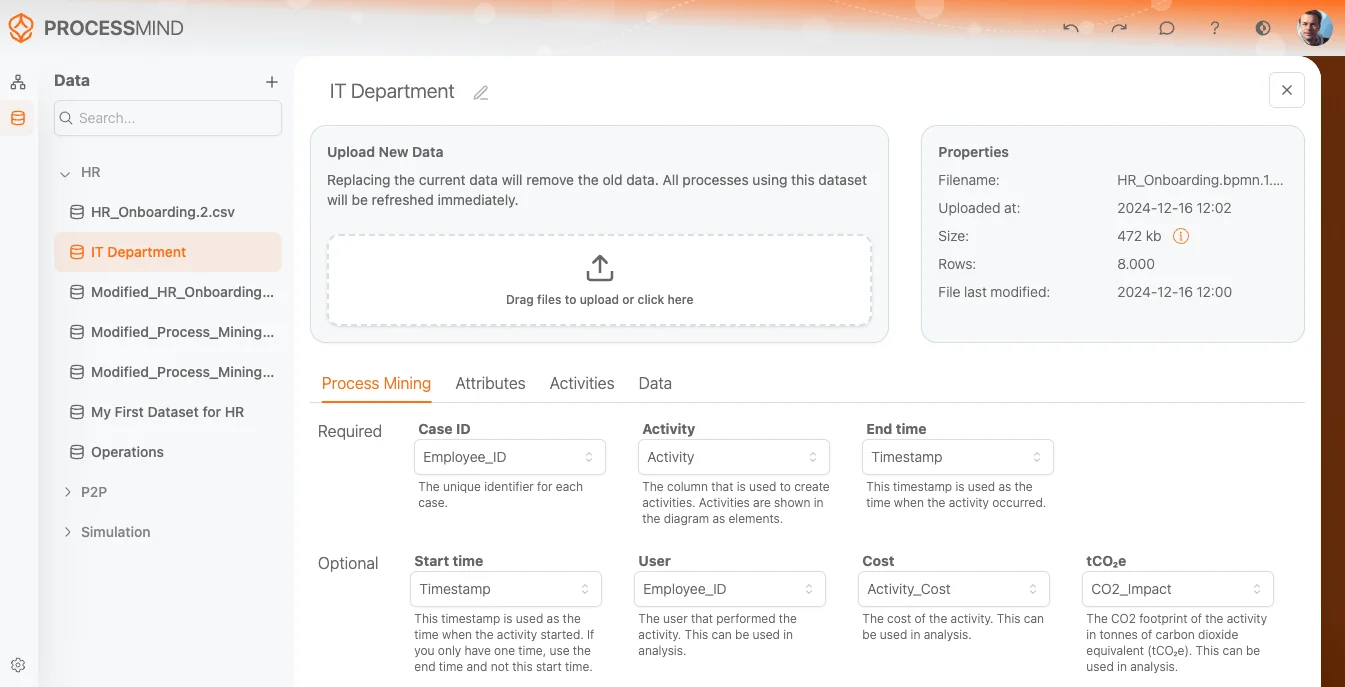
1. 显示名称
位于界面的左上角,显示名称字段允许您:
- 编辑数据集名称:您可以将显示名称更改为更具意义的内容,以反映数据集的内容(例如,“客户订单数据”或“事件报告”)。
2. 上传数据集
在中心区域,您会找到上传数据集区域,在此您可以:
- 拖放文件以上传。
- 或者,您可以点击框内,从电脑中浏览并选择一个文件。
- 一旦上传成功,此区域将显示上传文件的详细信息。
3. 文件属性
在右侧的属性面板下,您将看到上传文件的详细信息,包括:
- 文件名:上传文件的名称(例如,
P2P event log.csv)。 - 上传时间:文件上传时的确切日期和时间。
- 文件大小:数据集文件的大小,单位为MB(例如,
7.89Mb)。 (信息)图标将提供关于系统中文件使用的额外详情。 - 行数:数据集中的行数或条目数(例如,
50,000行)。 - 最后修改时间:文件上传前的最后修改时间(例如,
28 Feb 2024)。
此部分提供必需的详细信息,以验证已正确上传文件。
4. 配置标签
在数据集名称和上传区域下,有一个带有以下标签的导航栏:
- 流程挖掘(当前活跃)
- 属性
- 活动
- 数据
每个标签允许您配置数据集的不同方面。本节将重点说明流程挖掘标签。
5. 流程挖掘标签
流程挖掘标签允许您将数据集的列映射到流程挖掘所需的必选和可选字段。这确保工具知道如何解释您的数据进行分析。
必需字段
案例 ID:
- 此字段代表数据集中每个流程实例(或”案例”)的唯一标识符。
- 使用下拉菜单选择与案例 ID 对应的列(此列是分析必需的)。
活动:
- 此字段指示正在分析的特定活动或事件(例如,“订单创建”或“付款处理”)。
- 从数据集中选择适当的列(例如,“activity_due”)来表示流程中的活动。
结束时间:
- 事件发生的时间戳。
- 选择对应于事件结束时间的列(例如,“system_created_on”)。
可选字段
开始时间:
- 代表活动开始的时间。
- 如果数据集包括开始时间,请使用下拉菜单选择适当的列。
用户:
- 执行该活动的用户或实体(例如员工、系统或部门)。
- 如适用,选择包含此信息的列。
成本:
- 代表每个活动或事件相关的成本。
- 如果您的数据集跟踪了成本,您可以映射包含成本数据的列。
CO2:
- 每个活动的CO2足迹(如有)。
- 选择存有该数据的列以跟踪环境影响。
6. 其他标签的可选配置
在流程挖掘标签下配置必选和可选字段后,您可以探索以下标签以进行其他设置:
- 属性:自定义和分配特定属性到您的数据集。
- 活动:配置特定活动的设置,以便更好地分析工作流程。
- 数据:在分析之前查看或清理您的数据。
最终步骤
- 审核您的选择,确保正确的列映射到合适的字段。
- 一旦所有内容正确映射,您就可以根据配置的数据进行流程挖掘分析。
通过遵循这些步骤,您可以确保数据集已正确设置以进行分析,使您能够从ProcessMind的流程挖掘活动中获取有价值的见解。