Configurer votre ensemble de données
Manuel pour l’upload et la configuration de l’ensemble de données
Une fois votre ensemble de données entièrement téléversé, vous verrez l’Écran de l’ensemble de données. Ici, vous pouvez configurer comment vos données seront interprétées pour l’analyse Process Mining. Cet écran est divisé en plusieurs sections clés qui vous permettent de gérer l’ensemble de données, d’attribuer des attributs aux colonnes de données et de voir les propriétés du fichier.
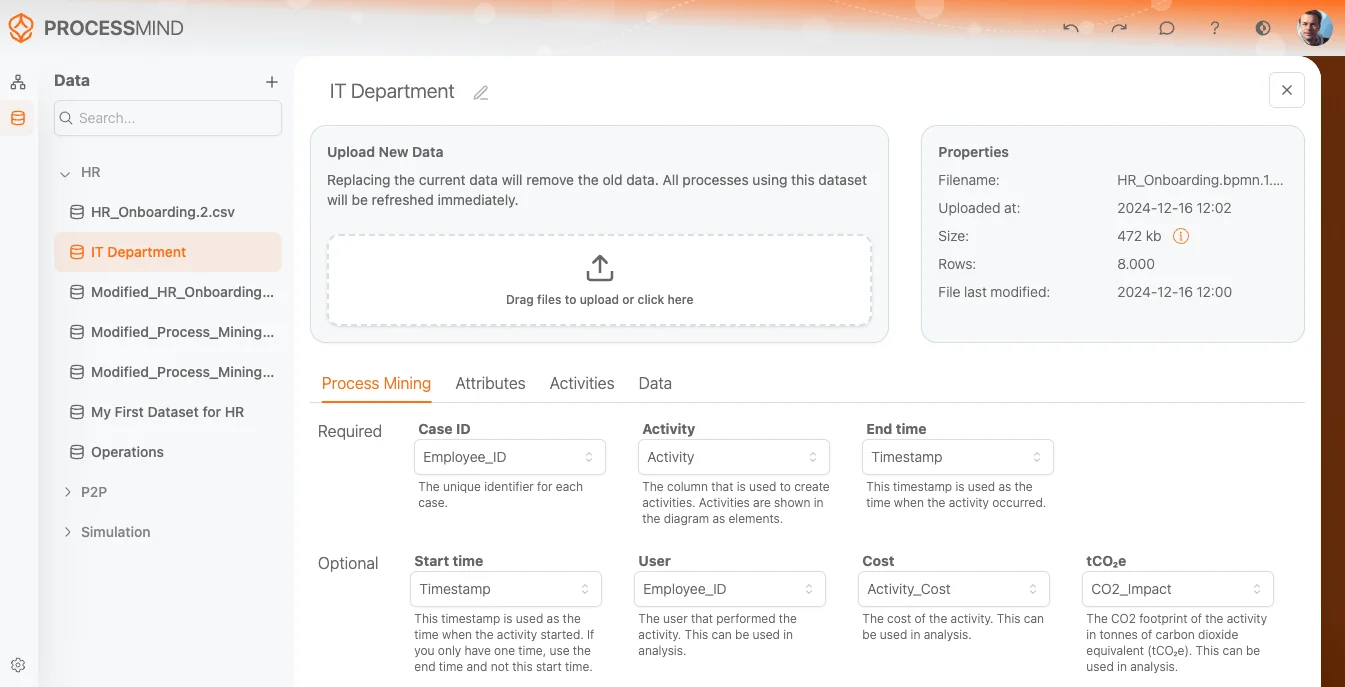
1. Nom d’affichage
Situé en haut à gauche de l’écran, le champ Nom d’affichage vous permet de :
- Modifier le nom de l’ensemble de données : Vous pouvez changer le nom d’affichage pour quelque chose de plus significatif qui reflète le contenu de l’ensemble de données (par ex., “Données des commandes clients” ou “Rapports d’incidents”).
2. Téléverser l’ensemble de données
Au centre, vous trouverez la zone Upload Dataset où vous pouvez :
- Glisser-déposer un fichier pour le téléverser.
- Vous pouvez également cliquer à l’intérieur de la boîte pour parcourir et sélectionner un fichier depuis votre ordinateur.
- Une fois qu’un fichier est téléversé, cette zone affichera les détails du fichier téléversé.
3. Propriétés du fichier
À droite, sous le panneau Propriétés, vous verrez des détails sur le fichier téléversé, y compris :
- Nom du fichier : Le nom du fichier téléversé (par ex.,
journal des événements P2P.csv). - Téléversé le : La date et l’heure exactes du téléversement du fichier.
- Taille du fichier : La taille du fichier de l’ensemble de données en Mo (par ex.,
7.89 Mb). L’icône (Info) fournira des détails supplémentaires sur l’utilisation du fichier dans le système. - Lignes : Le nombre de lignes ou d’entrées dans l’ensemble de données (par ex.,
50,000lignes). - Dernière modification : La dernière fois que le fichier a été modifié avant le téléversement (par ex.,
28 Fév. 2024).
Cette section fournit des détails essentiels pour vérifier que le bon fichier a été téléversé.
4. Onglets de configuration
Sous le nom de l’ensemble de données et la zone de téléversement, il y a une barre de navigation à onglets avec les onglets suivants :
- Process Mining (actuellement actif)
- Attributs
- Activités
- Données
Chaque onglet vous permet de configurer différents aspects de votre ensemble de données. Nous nous concentrerons sur l’onglet Process Mining dans cette section.
5. Onglets Process Mining
L’onglet Process Mining vous permet de mapper les colonnes de vos ensembles de données aux champs requis et optionnels nécessaires pour le process mining. Cela garantit que l’outil sait comment interpréter vos données pour l’analyse.
Champs requis
ID de cas :
- Ce champ représente l’identifiant unique de chaque instance de processus (ou “cas”) dans votre ensemble de données.
- Utilisez le menu déroulant pour sélectionner la colonne qui correspond à l’ID de cas (cette colonne est obligatoire pour l’analyse).
Activité :
- Ce champ indique l’activité ou l’événement spécifique en cours d’analyse (par ex., “Commande créée” ou “Paiement traité”).
- Sélectionnez la colonne appropriée de l’ensemble de données (par ex., “activity_due”) pour représenter les activités dans le processus.
Heure de fin :
- Le timestamp représentant le moment où l’activité ou l’événement s’est produit.
- Sélectionnez la colonne qui correspond à l’heure de fin de l’événement (par ex., “system_created_on”).
Champs optionnels
Heure de début :
- Représente l’heure à laquelle l’activité a commencé.
- Si votre ensemble de données inclut des heures de début, utilisez le menu déroulant pour sélectionner la colonne appropriée.
Utilisateur :
- L’utilisateur ou l’entité qui a réalisé l’activité (par ex., un employé, un système ou un département).
- Le cas échéant, choisissez la colonne qui contient cette information.
Coût :
- Représente le coût associé à chaque activité ou événement.
- Si votre ensemble de données suit les coûts, vous pouvez mapper la colonne qui contient des données de coût.
CO2 :
- L’empreinte carbone de chaque activité (si disponible).
- Sélectionnez la colonne qui contient ces données pour suivre l’impact environnemental.
6. Configurations optionnelles dans d’autres onglets
Après avoir configuré les champs requis et optionnels sous l’onglet Process Mining, vous pouvez explorer les onglets suivants pour un réglage supplémentaire :
- Attributs : Personnalisez et attribuez des attributs spécifiques à votre ensemble de données.
- Activités : Configurez les paramètres spécifiques aux activités pour une meilleure analyse des workflows.
- Données : Consultez ou nettoyez vos données avant l’analyse.
Étapes finales
- Vérifiez vos sélections pour vous assurer que les bonnes colonnes sont mappées aux champs appropriés.
- Une fois que tout est correctement mappé, vous pouvez procéder à l’analyse Process Mining basée sur les données que vous avez configurées.
En suivant ces étapes, vous vous assurez que votre ensemble de données est correctement configuré pour l’analyse, vous permettant d’obtenir des insights précieux grâce à vos activités de process mining dans ProcessMind.