Datasets Mapeados
Mapeando Datasets no ProcessMind
O mapeamento de datasets é um passo crucial para transformar dados brutos em insights acionáveis no ProcessMind. Uma das principais vantagens do ProcessMind é sua flexibilidade: dados podem ser sempre adicionados, removidos, habilitados ou desativados conforme necessário. Não há uma ordem fixa ou forma forçada de integrar dados ao seu processo.
Você tem duas abordagens principais para trabalhar com dados:
- Adicionando Dados Após Definir um Processo: Comece com uma estrutura de processo e incorpore dados para identificar informações faltantes e refinar sua análise.
- Começando com Dados: Use seus dados de eventos para criar um mapa de processo inicial e construa a partir disso.
Essa flexibilidade permite que você escolha a abordagem que melhor atende às suas necessidades.
Para os propósitos desta documentação, vamos assumir que você está começando com uma tela em branco e construindo seu processo e análise passo a passo. Se você preferir mapear dados em atividades existentes ou realizar uma análise mais aprofundada, consulte outra documentação para orientações mais detalhadas sobre esses cenários.
Passo 1: Começando com uma Tela em Branco
Comece criando um novo processo ou abrindo um existente. A tela serve como base para o seu modelo, onde você mapeará e organizará datasets. Se você ainda não carregou seus dados na seção de dados, também pode fazer o upload diretamente da visualização do processo. Isso pode ser feito indo para o painel à direita e acessando a seção de dataset em modal como representado na imagem abaixo.
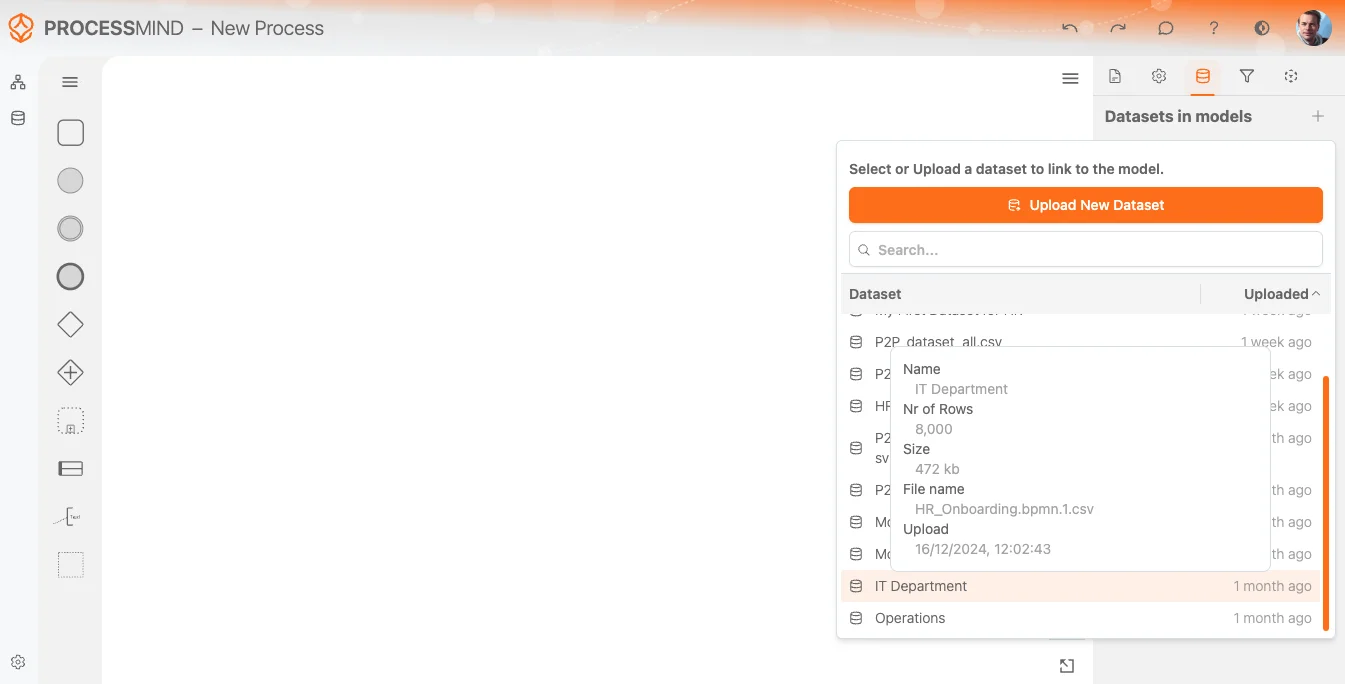
Selecionar Seu Dataset
Uma vez que o seu dataset está carregado e processado, o sistema o notificará que está pronto para uso. Você pode selecioná-lo na Lista de Datasets, como mostrado na imagem acima. O dataset mais recentemente carregado sempre aparecerá no topo para fácil acesso.
Ao passar o mouse sobre um dataset na lista, uma dica de ferramenta fornecerá contexto adicional, como:
- Nome do dataset
- Número de linhas identificadas
- Tamanho e nome do arquivo carregado
- Data e hora do carregamento
Isso ajuda a garantir que você está selecionando o dataset correto para o seu processo.
Após selecionar seu dataset, o sistema realizará um pré-processamento básico. Isso é indicado por um ícone de carregamento exibido ao lado do nome do dataset.
Para o contexto do seu processo, você pode renomear o dataset (se desejado) especificamente para seu uso neste processo, facilitando a identificação posterior. O interruptor lhe dará a opção de habilitar ou desabilitar o dataset para os processos.
Opções de Dataset
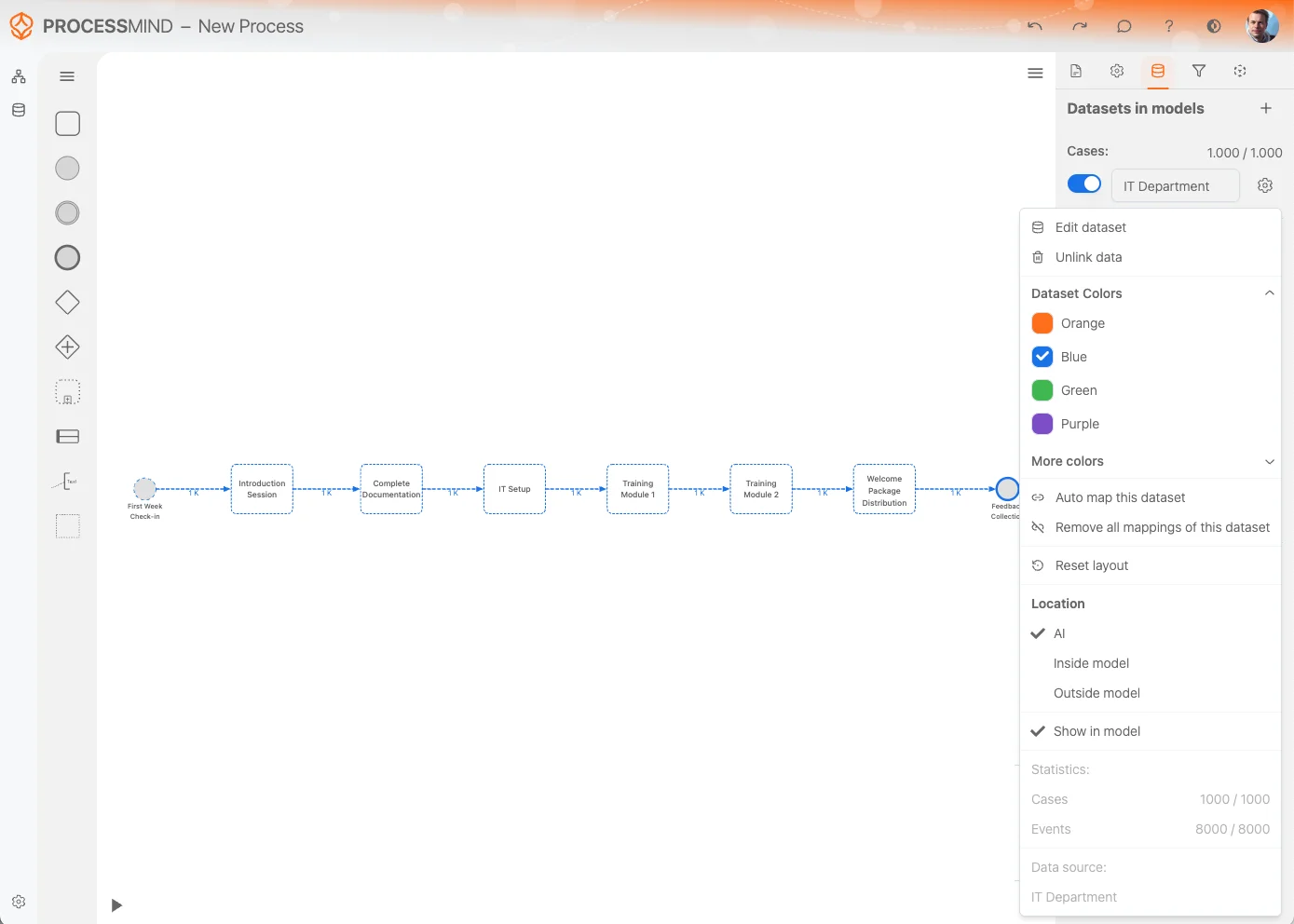
O Menu de Configurações do Dataset oferece várias opções para gerenciar e personalizar seu dataset de forma eficaz. Abaixo está um resumo das opções disponíveis:
Editar Dataset:
Acesse rapidamente a opção Editar Dataset para fazer alterações diretamente no dataset. Isso permite modificá-lo ou refiná-lo diretamente.Desvincular Dados:
Se você não precisa mais do dataset em seu processo, use a opção Desvincular Dados. Isso remove todas as referências ao dataset e o limpa da sua tela de processo.
Nota: Esta ação não exclui o dataset em si; ele permanece disponível na Lista de Datasets.Cores do Dataset:
Altere a cor dos datasets para uma distinção visual melhor. A cor selecionada também se aplicará às atividades derivadas deste dataset, facilitando a identificação na tela.Auto Mapear Dataset:
Esta opção tenta mapear automaticamente as atividades do dataset para atividades existentes já representadas no seu modelo de processo. Isso economiza tempo e ajuda a manter a consistência.Remover Todos os Mapeamentos:
Use esta opção para limpar todos os mapeamentos de atividades entre o dataset e seu modelo de processo. Isso é útil se você precisar recomeçar ou fazer alterações significativas.Redefinir Layout:
A opção Redefinir Layout organiza automaticamente as atividades e suas relações na tela para uma representação e clareza melhoradas.Localização:
Determine onde o modelo gerado automaticamente será exibido.- IA (Detecção Inteligente): Decide automaticamente o posicionamento ideal.
- Dentro do Modelo: Coloca o modelo dentro da tela de processo.
- Fora do Modelo: Exibe o modelo fora do design de processo para melhor separação.
Mostrar no Modelo:
Esta opção permite ocultar atividades encontradas no dataset que não estão diretamente mapeadas no modelo. Mude isso para gerenciar a visibilidade das atividades não mapeadas.Estatísticas:
Veja detalhes estatísticos sobre o dataset, incluindo:- Número de Casos e Eventos: Fornece um resumo rápido do tamanho dos datasets.
- Nome da Fonte Original de Dados: Exibe a fonte do dataset para fácil referência.
Aproveitando dessas opções, você pode gerenciar efetivamente a integração, representação e comportamento dos datasets dentro de seus modelos de processo, garantindo um fluxo de trabalho organizado e fluido.
Mapeando Dados para o Processo
Uma vez que o dataset está totalmente carregado, o sistema exibirá automaticamente o resultado do Process Mining na tela. Este mapa de processo inicial é um modelo flutuante sem anexos fixos. Para integrá-lo ao seu design de processo e torná-lo editável, é necessário mapear para um modelo ou atividade existente, ou convertê-lo em um modelo fixo.
Fixando o Modelo na Tela
Existem duas maneiras principais de fixar atividades do modelo flutuante na tela:
Selecionar Atividades Individualmente:
Selecione atividades específicas para mapear individualmente.Seleção em Massa:
Use a ferramenta de seleção ou atalhos de teclado para selecionar múltiplas atividades de uma só vez:- Shift + Arrastar Mouse: Desenhe uma caixa de seleção em torno das atividades.
- Selecionar Tudo: Pressione
Ctrl + A(Windows) ouCommand + A(MacOS) para selecionar todas as atividades.
Após fazer sua seleção, um novo menu de contexto aparecerá ao lado das atividades selecionadas. A partir daqui, você pode escolher a seguinte ação: Adicionar ao Modelo: Esta opção fixa as atividades selecionadas na tela, permitindo que você:
- Adicione contexto às atividades.
- Relacione-as a outros atributos.
- Mapeie ou desmapeie atributos adicionais conforme necessário.
Ao fixar o mapa de processos do seu dataset na tela, você pode começar a enriquecer seu processo com atributos detalhados, relações e contexto, transformando dados brutos em insights acionáveis.
Atividades Não Mapeadas
Atividades não mapeadas são atividades presentes no dataset, mas ainda não mapeadas para nenhum atributo no modelo. Elas representam possíveis lacunas ou elementos que precisam de mais integração no seu design de processo.
Quando você alterna a opção Atividades Não Mapeadas ligada ou desligada, os dados não mapeados serão representados visualmente com linhas pontilhadas. Isso facilita a identificação e distinção dessas atividades das mapeadas.
No exemplo visual, é possível observar os estados antes e depois de alternar a opção de atividades não mapeadas:
- Antes: As atividades não mapeadas estão ocultas e não visíveis na tela.
- Depois: As atividades não mapeadas aparecem com linhas pontilhadas, destacando áreas para potencial mapeamento.
Usando esse recurso, você pode gerenciar e abordar eficientemente os dados não mapeados, garantindo que seu modelo de processo seja tão completo e preciso quanto possível.
Reflexões Finais
O mapeamento de datasets no ProcessMind transforma seus dados em uma poderosa ferramenta para análise de processos. Seja começando com um processo definido ou dados brutos, a flexibilidade da plataforma garante que você possa construir e refinar seu modelo conforme necessário. Seguindo estes passos, você pode criar com confiança um modelo completo que revela insights acionáveis e impulsiona a melhoria de processos.