Data Mapping Overzicht
Leer hoe je datasets kunt uploaden, ze kunt mappen naar processen en interactie kunt hebben met data met behulp van ProcessMind's Data Mapping-functie.
Het mappen van datasets is een cruciale stap in het omzetten van ruwe data naar bruikbare inzichten binnen ProcessMind. Een van de belangrijkste sterke punten van ProcessMind is zijn flexibiliteit: data kan altijd worden toegevoegd, verwijderd, in- of uitgeschakeld terwijl je werkt. Er is geen vaste volgorde of verplichte manier om data in je proces te integreren.
Je hebt twee primaire benaderingen voor het werken met data:
Deze flexibiliteit stelt je in staat de benadering te kiezen die het beste bij je behoeften past.
Voor deze documentatie gaan we ervan uit dat je begint met een leeg canvas en je proces en analyse stap voor stap opbouwt. Als je liever data op bestaande activiteiten mapt of een diepere analyse uitvoert, verwijzen we naar andere documentatie voor meer gedetailleerde begeleiding in die scenario’s.
Begin met het creëren van een nieuw proces of het openen van een bestaand proces. Het canvas dient als de basis voor je model, waar je datasets zult mappen en organiseren. Als je je data nog niet hebt geüpload in de data sectie, kun je ook data rechtstreeks vanuit de process view uploaden. Dit kan worden gedaan door naar het rechterpaneel te gaan en naar de dataset in de modal sectie te gaan zoals weergegeven in de afbeelding hieronder.
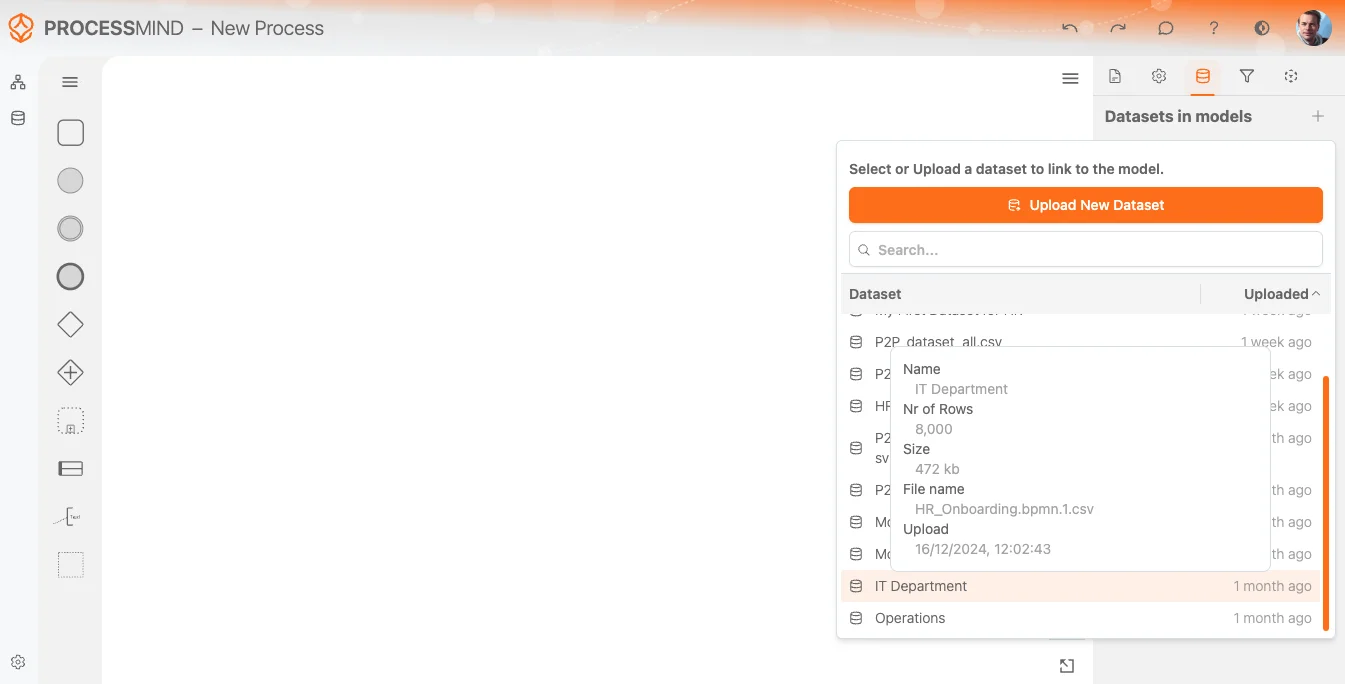
Zodra je dataset is geüpload en verwerkt, zal het systeem je melden dat deze klaar is voor gebruik. Je kunt het dan selecteren uit de Dataset Lijst, zoals getoond in de afbeelding hierboven. De meest recent geüploade dataset verschijnt altijd bovenaan voor gemakkelijke toegang.
Wanneer je over een dataset in de lijst zweeft, zal een tooltip aanvullende context geven, zoals:
Dit helpt ervoor te zorgen dat je de juiste dataset voor je proces selecteert.
Na het selecteren van je dataset, zal het systeem enige basisvoorverwerking uitvoeren. Dit wordt aangegeven door een laadsymbool dat naast de datasetnaam wordt weergegeven.
Voor de context van je proces kun je de dataset een andere naam geven (indien gewenst) specifiek voor het gebruik in dit proces, waardoor het later makkelijker te identificeren is. De schakelaar geeft je de optie om de dataset voor de processen in of uit te schakelen.
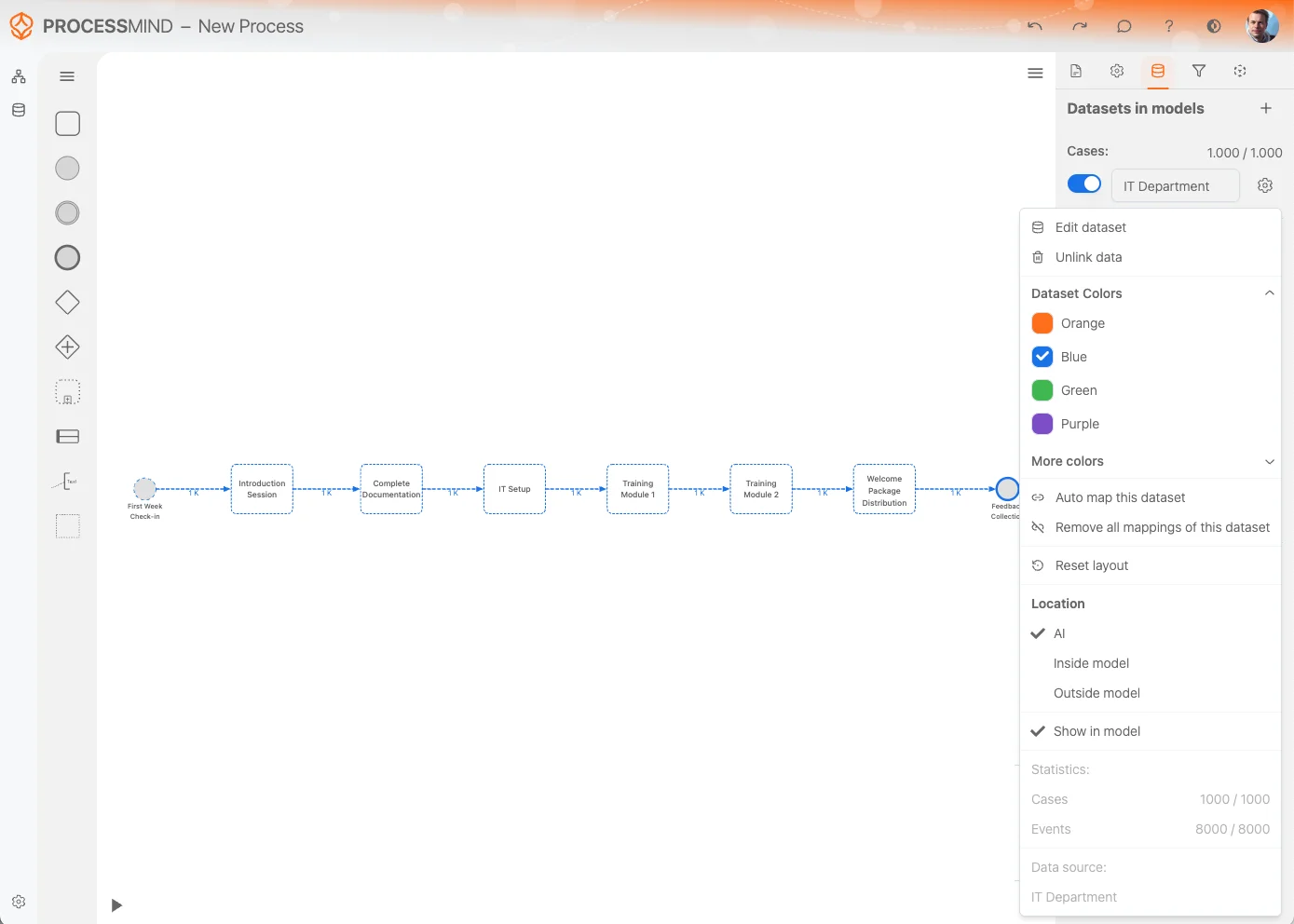
Het Datasetinstellingenmenu biedt verschillende opties om uw dataset effectief te beheren en aan te passen. Hieronder vindt u een overzicht van de beschikbare opties:
Dataset bewerken:
Toegang tot de Dataset bewerken optie om wijzigingen in de dataset zelf aan te brengen. Hiermee kunt u de dataset direct wijzigen of verfijnen.
Koppel gegevens los:
Als u de dataset niet langer in uw proces nodig heeft, gebruik dan de Koppel gegevens los optie. Dit verwijdert alle verwijzingen naar de dataset en wist het van uw procescanvas.
Let op: Deze actie verwijdert de dataset zelf niet; deze blijft beschikbaar in de Datasetlijst.
Datasetkleuren:
Verander de kleur van de datasets voor een betere visuele onderscheiding. De geselecteerde kleur wordt ook toegepast op activiteiten die van deze dataset zijn afgeleid, waardoor ze makkelijker te identificeren zijn op het canvas.
Auto Map Dataset:
Deze optie probeert automatisch de activiteiten van de datasets te koppelen aan bestaande activiteiten die al in uw procesmodel zijn weergegeven. Dit bespaart tijd en helpt consistentie te behouden.
Verwijder alle koppelingen:
Gebruik deze optie om alle activiteitkoppelingen tussen de dataset en uw procesmodel te wissen. Dit is nuttig als u opnieuw wilt beginnen of aanzienlijke wijzigingen wilt aanbrengen.
Layout resetten:
De Layout resetten optie rangschikt automatisch activiteiten en hun relaties op het canvas voor een verbeterde representatie en helderheid.
Locatie:
Bepaal waar het automatisch gegenereerde model wordt weergegeven.
Toon in model:
Met deze optie kunt u activiteiten verbergen die in de dataset zijn gevonden maar niet direct in het model zijn gekoppeld. Schakel deze in om de zichtbaarheid van niet-gekoppelde activiteiten te beheren.
Statistieken:
Bekijk statistische details over de dataset, inclusief:
Door gebruik te maken van deze opties kunt u effectief de integratie, representatie en het gedrag van datasets binnen uw procesmodellen beheren, en zo een naadloze en georganiseerde workflow garanderen.
Zodra de dataset volledig geladen is, zal het systeem automatisch het resultaat van process mining op het canvas weergeven. Deze initiële process map is een vrij zwevend model zonder vaste bijlagen. Om het onderdeel te maken van je process ontwerp en bewerkbaar, moet je het mappen aan een bestaand model of activiteit, of het omzetten in een vast model.
Er zijn twee hoofdmanieren om activiteiten van het zwevende model aan het canvas te bevestigen:
Selecteer Activiteiten Individueel:
Selecteer specifieke activiteiten om individueel te mappen.
Bulk Selectie:
Gebruik de selectietool of sneltoetsen om meerdere activiteiten tegelijk te selecteren:
Ctrl + A (Windows) of Command + A (MacOS) om alle activiteiten te selecteren.Na je selectie verschijnt er een nieuw contextmenu naast de geselecteerde activiteiten. Van hieruit kun je de volgende actie kiezen: Toevoegen aan Model: Deze optie bevestigt de geselecteerde activiteiten aan het canvas, zodat je kunt:
Door je datasets’ process map aan het canvas te bevestigen, kun je beginnen met het verrijken van je proces met gedetailleerde attributen, relaties en context, waardoor ruwe data wordt omgezet in bruikbare inzichten.
Unmapped activities zijn activiteiten die in de dataset aanwezig zijn maar nog niet aan attributen in het model zijn gekoppeld. Deze vertegenwoordigen potentiële hiaten of elementen die verdere integratie in je procesontwerp nodig hebben.
Wanneer je de Unmapped Activities optie aan- of uitzet, wordt de ongemapte data visueel weergegeven met stippellijnen. Dit maakt het eenvoudig om deze activiteiten te identificeren en te onderscheiden van al gemapte activiteiten.
In het visuele voorbeeld kun je de voor- en na-situaties van het aan- en uitzetten van de ongekoppelde activiteiten zien:
Met deze functie kun je ongemapte data efficiënt beheren en aanpakken, zodat je procesmodel zo compleet en nauwkeurig mogelijk is.
Datasets mappen in ProcessMind transformeert je data tot een krachtig hulpmiddel voor procesanalyse. Of je nu begint met een gedefinieerd proces of ruwe data, de flexibiliteit van het platform zorgt ervoor dat je je model kunt opbouwen en verfijnen zoals nodig is. Door deze stappen te volgen, kun je met vertrouwen een compleet model creëren dat bruikbare inzichten onthult en procesverbetering stimuleert.