Dataset Mappati
Mappatura dei Dataset in ProcessMind
La mappatura dei dataset è un passaggio cruciale per trasformare i dati grezzi in approfondimenti azionabili all’interno di ProcessMind. Uno dei punti di forza di ProcessMind è la sua flessibilità: i dati possono essere sempre aggiunti, rimossi, abilitati o disabilitati durante il processo. Non c’è un ordine fisso o forzato per integrare i dati nel tuo processo.
Hai due approcci principali per lavorare con i dati:
- Aggiungere Dati Dopo Aver Definito un Processo: Inizia con un quadro di riferimento del processo e incorpora i dati per identificare informazioni mancanti e perfezionare la tua analisi.
- Iniziare con i Dati: Usa i tuoi dati di evento per creare una mappa di processo iniziale e costruire da lì.
Questa flessibilità ti permette di scegliere l’approccio che meglio si adatta alle tue esigenze.
Ai fini di questa documentazione, assumeremo che tu inizi con un canvas vuoto e costruisca gradualmente il tuo processo e l’analisi passo dopo passo. Se preferisci mappare i dati su attività esistenti o eseguire analisi più approfondite, faremo riferimento ad altra documentazione per una guida più dettagliata su quegli scenari.
Passo 1: Iniziare con un Canvas Vuoto
Inizia creando un nuovo processo o aprendo uno esistente. Il canvas funge da base per il tuo modello, dove mapperai e organizzerai i dataset. Se non hai già caricato i tuoi dati nella sezione dati, puoi anche caricare i dati direttamente dalla vista del processo. Questo può essere fatto andando al pannello a destra e accedendo alla sezione del dataset in modalità, come rappresentato nell’immagine sotto.
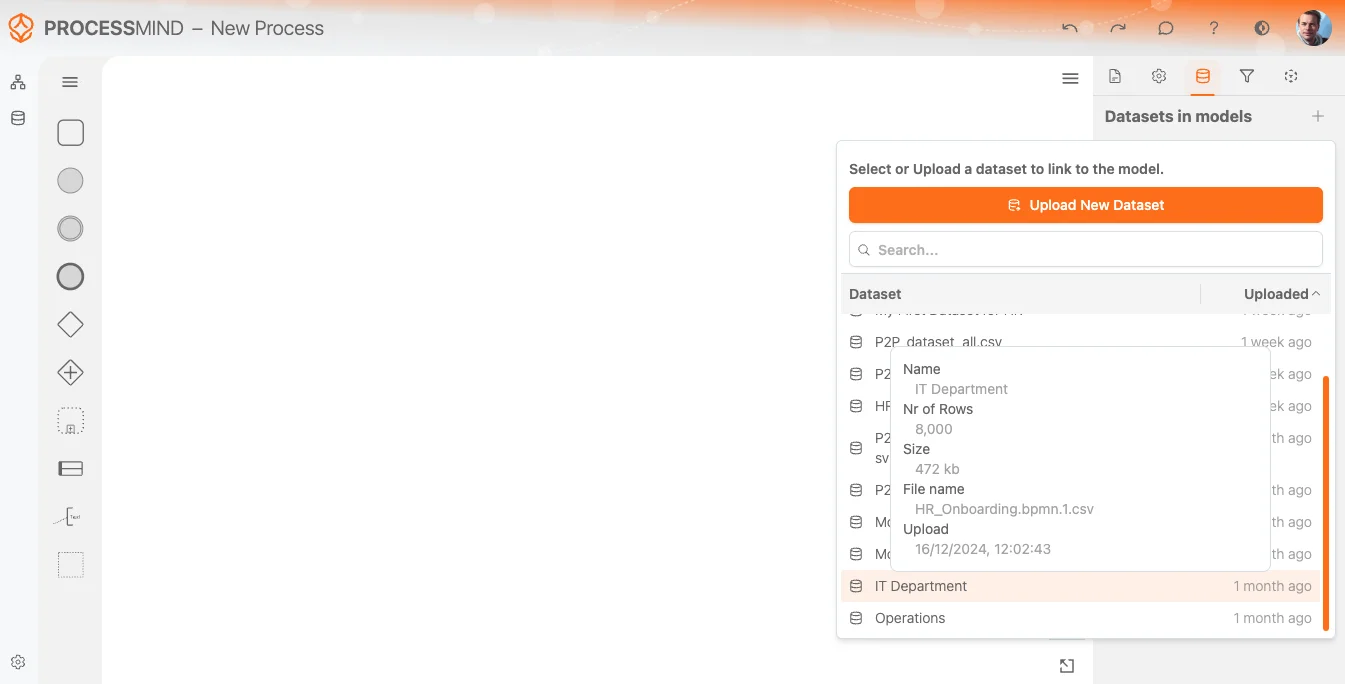
Seleziona il tuo Dataset
Una volta che il tuo dataset è caricato e processato, il sistema ti notificherà che è pronto per l’uso. Puoi quindi selezionarlo dalla Lista dei Dataset, come mostrato nell’immagine sopra. Il dataset caricato più recentemente appare sempre in cima per un facile accesso.
Quando passi il mouse su un dataset nella lista, un tooltip fornirà un contesto aggiuntivo, come:
- Nome del dataset
- Numero di righe identificate
- Dimensione e nome del file caricato
- Data e ora di caricamento
Questo aiuta a garantire che stai selezionando il dataset corretto per il tuo processo.
Dopo aver selezionato il dataset, il sistema eseguirà una pre-elaborazione di base. Questo è indicato da un’icona di caricamento visualizzata accanto al nome del dataset.
Per il contesto del tuo processo, puoi rinominare il dataset (se desiderato) specificamente per il suo utilizzo in questo processo, rendendolo più facile da identificare in seguito. L’interruttore ti darà l’opzione di abilitare o disabilitare il dataset per i processi.
Opzioni del Dataset
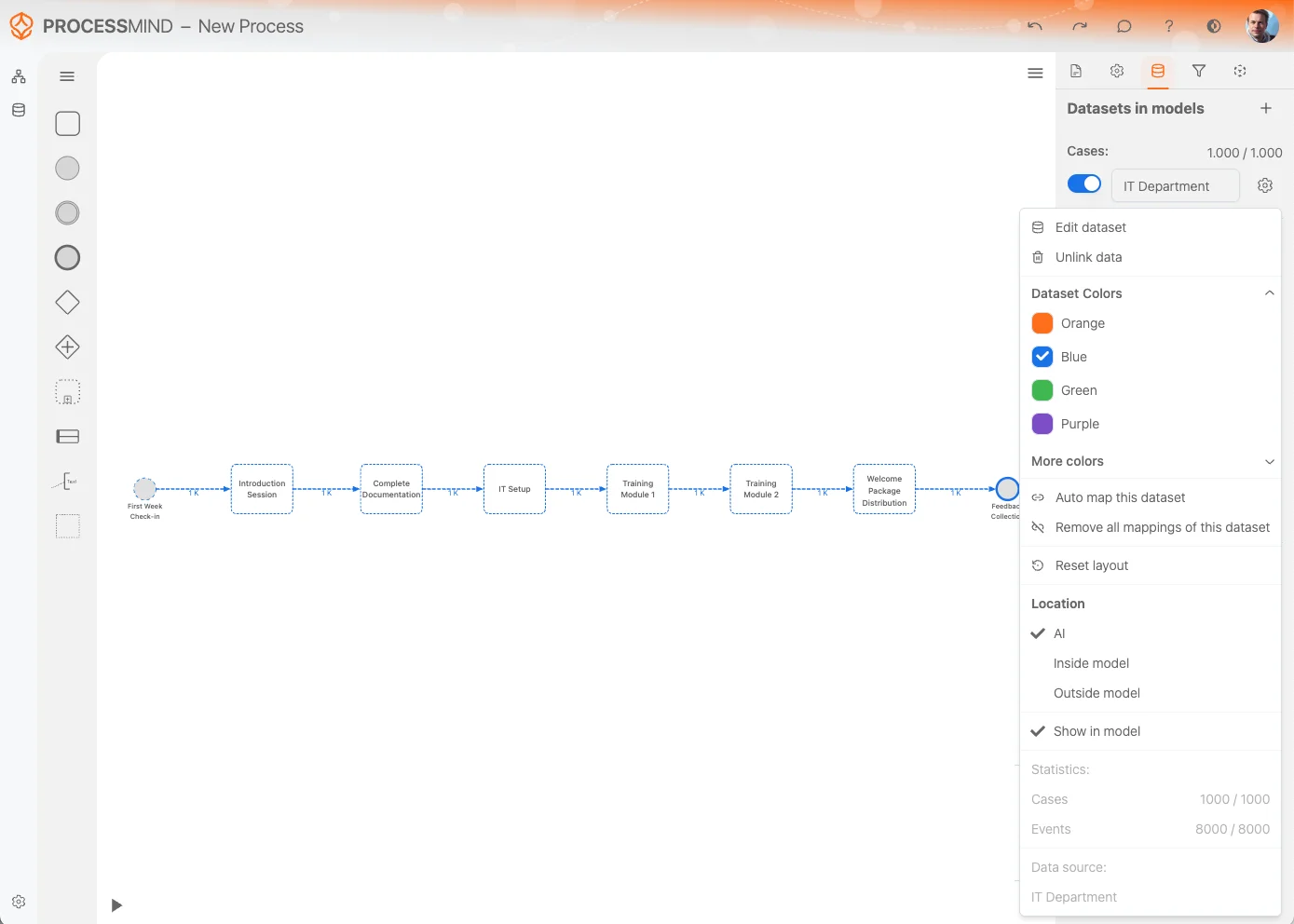
Il Menu Impostazioni Dataset offre diverse opzioni per gestire e personalizzare il tuo dataset in modo efficace. Di seguito una suddivisione delle opzioni disponibili:
Modifica Dataset:
Accedi rapidamente all’opzione Modifica Dataset per apportare modifiche al dataset stesso. Questo ti consente di modificare o perfezionare il dataset direttamente.Scollega Dati:
Se non hai più bisogno del dataset nel tuo processo, usa l’opzione Scollega Dati. Questo rimuove tutti i riferimenti al dataset e lo elimina dal tuo canvas di processo.
Nota: Questa azione non cancella il dataset stesso; rimane disponibile nella Lista dei Dataset.Colori del Dataset:
Cambia il colore dei dataset per una migliore distinzione visiva. Il colore selezionato si applica anche alle attività derivate da questo dataset, rendendole più facili da identificare sul canvas.Auto Map Dataset:
Questa opzione tenta di mappare automaticamente le attività del dataset alle attività esistenti già rappresentate nel tuo modello di processo. Risparmia tempo e aiuta a mantenere la coerenza.Rimuovi Tutte le Mappature:
Usa questa opzione per cancellare tutte le mappature delle attività tra il dataset e il tuo modello di processo. È utile se hai bisogno di ricominciare da capo o apportare modifiche significative.Reimposta Layout:
L’opzione Reimposta Layout disporrà automaticamente le attività e le loro relazioni sul canvas per una migliore rappresentazione e chiarezza.Posizione:
Determina dove verrà visualizzato il modello generato automaticamente.- AI (Rilevamento Intelligente): Decide automaticamente il posizionamento ottimale.
- Dentro il Modello: Posiziona il modello all’interno del canvas di processo.
- Fuori dal Modello: Visualizza il modello fuori dal design del processo per una migliore separazione.
Mostra nel Modello:
Questa opzione ti consente di nascondere le attività trovate nel dataset che non sono direttamente mappate nel modello. Attiva o disattiva questa opzione per gestire la visibilità delle attività non mappate.Statistiche:
Visualizza i dettagli statistici sul dataset, inclusi:- Numero di Casi ed Eventi: Fornisce un rapido riepilogo della dimensione del dataset.
- Nome della Sorgente Dati Originale: Visualizza la sorgente del dataset per una facile consultazione.
Sfruttando queste opzioni, puoi gestire efficacemente l’integrazione, la rappresentazione e il comportamento dei dataset all’interno dei tuoi modelli di processo, garantendo un workflow fluido e organizzato.
Mappare i Dati nel Processo
Una volta che il dataset è completamente caricato, il sistema mostrerà automaticamente il risultato del Process Mining sul canvas. Questa mappa di processo iniziale è un modello fluttuante senza alcun allegato fisso. Per renderlo parte del tuo design di processo e modificabile, devi mappare su un modello o attività esistente, oppure convertirlo in un modello fisso.
Fissare il Modello al Canvas
Ci sono due modi principali per fissare le attività dal modello fluttuante al canvas:
Seleziona Attività Individualmente:
Seleziona attività specifiche da mappare individualmente.Selezione Multipla:
Usa lo strumento di selezione o scorciatoie da tastiera per selezionare più attività contemporaneamente:- Shift + Trascinamento del Mouse: Disegna un riquadro di selezione attorno alle attività.
- Seleziona Tutto: Premi
Ctrl + A(Windows) oCommand + A(MacOS) per selezionare tutte le attività.
Dopo aver fatto la tua selezione, apparirà un nuovo menu contestuale accanto alle attività selezionate. Da qui, puoi scegliere l’azione seguente: Aggiungi al Modello: Questa opzione fissa le attività selezionate al canvas, permettendoti di:
- Aggiungere contesto alle attività.
- Relazionarle ad altri attributi.
- Mappare o rimuovere la mappatura di ulteriori attributi secondo necessità.
Fissando la mappa del processo del tuo dataset al canvas, puoi iniziare ad arricchire il tuo processo con attributi dettagliati, relazioni e contesto, trasformando i dati grezzi in informazioni azionabili.
Attività Non Mappate
Le attività non mappate sono attività presenti nel dataset ma non ancora mappate su alcun attributo nel modello. Queste rappresentano potenziali lacune o elementi che necessitano di ulteriore integrazione nel design del tuo processo.
Quando attivi o disattivi l’opzione Attività Non Mappate, i dati non mappati saranno rappresentati visivamente con linee tratteggiate. Ciò facilita l’identificazione e la distinzione di queste attività da quelle mappate.
Nell’esempio visivo, puoi osservare gli stati prima e dopo aver attivato l’opzione delle attività non mappate:
- Prima: Le attività non mappate sono nascoste e non visibili sul canvas.
- Dopo: Le attività non mappate appaiono con linee tratteggiate, evidenziando aree per potenziale mappatura.
Utilizzando questa funzionalità, puoi gestire e risolvere efficacemente i dati non mappati, assicurando che il tuo modello di processo sia il più completo e accurato possibile.
Considerazioni Finali
La mappatura dei dataset in ProcessMind trasforma i tuoi dati in uno strumento potente per l’analisi dei processi. Che tu inizi con un processo definito o con dati grezzi, la flessibilità della piattaforma ti garantisce di poter costruire e perfezionare il tuo modello secondo necessità. Seguendo questi passaggi, potrai creare con sicurezza un modello completo che rivela approfondimenti azionabili e stimola il miglioramento del processo.