Datasets mappés
Mapping des Datasets dans ProcessMind
Le mapping des datasets est une étape cruciale pour transformer les données brutes en insights exploitables dans ProcessMind. L’une des principales forces de ProcessMind est sa flexibilité : les données peuvent toujours être ajoutées, supprimées, activées ou désactivées à mesure que vous avancez. Il n’y a pas d’ordre ou de méthode imposée pour intégrer les données dans votre processus.
Vous avez deux principales approches pour travailler avec les données :
- Ajouter des Données Après avoir Défini un Processus : Commencez avec un cadre de processus et intégrez des données pour identifier les informations manquantes et affiner votre analyse.
- Commencer avec les Données : Utilisez vos données d’événements pour créer une carte de processus initiale et construisez à partir de là.
Cette flexibilité vous permet de choisir l’approche qui convient le mieux à vos besoins.
Dans le cadre de cette documentation, nous supposerons que vous commencez avec un canevas vierge et que vous construisez progressivement votre processus et votre analyse étape par étape. Si vous préférez mapper des données sur des activités existantes ou effectuer une analyse plus approfondie, nous renverrons à une autre documentation pour des conseils plus détaillés sur ces scénarios.
Étape 1 : Commencer avec un Canevas Vierge
Commencez par créer un nouveau processus ou en ouvrir un existant. Le canevas sert de fondation pour votre modèle, où vous allez mapper et organiser les datasets. Si vous n’avez pas déjà téléchargé vos données dans la section des données, vous pouvez également télécharger des données directement depuis la vue du processus. Cela peut être fait en allant dans le panneau de droite et en accédant à la section dataset en modal, comme représenté dans l’image ci-dessous.
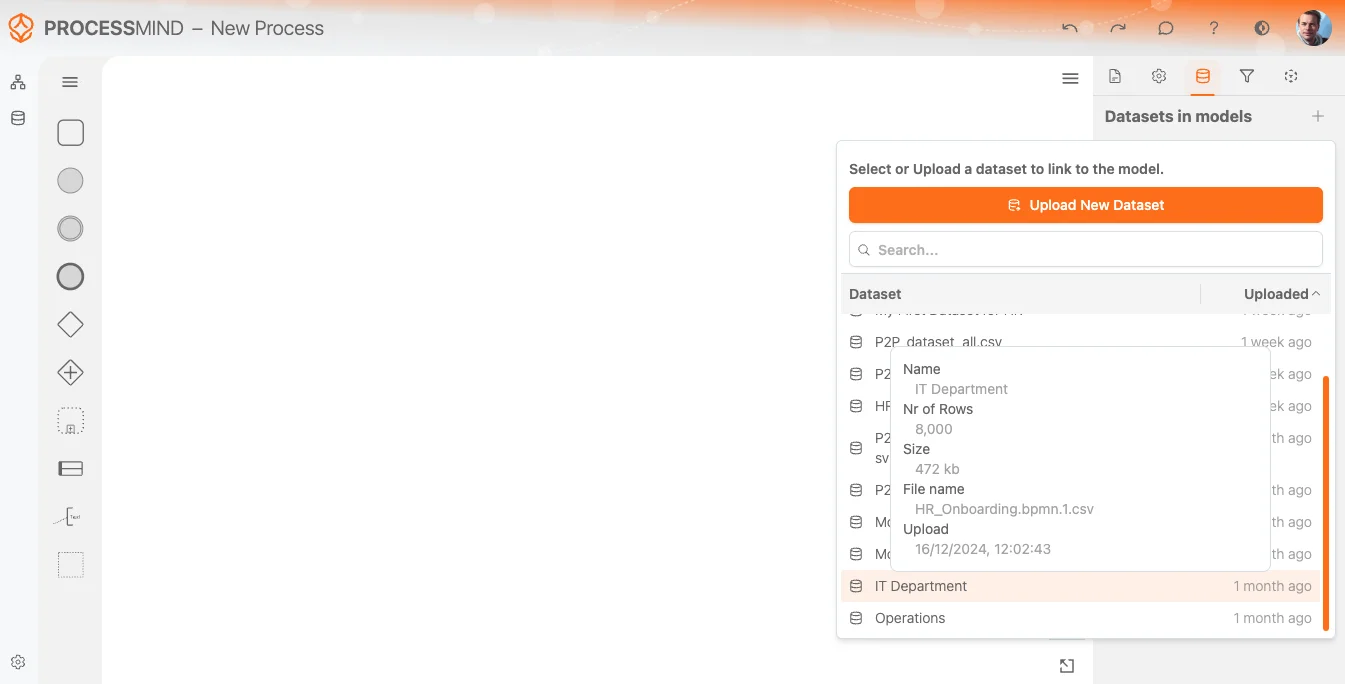
Sélectionnez votre Dataset
Une fois votre dataset téléchargé et traité, le système vous informera qu’il est prêt à l’emploi. Vous pouvez alors le sélectionner dans la Liste de Datasets, comme indiqué sur l’image ci-dessus. Le dataset le plus récemment téléchargé apparaîtra toujours en haut pour un accès facile.
Lorsque vous survolez un dataset dans la liste, une info-bulle fournira un contexte supplémentaire, tel que :
- Nom du dataset
- Nombre de lignes identifiées
- Taille et nom du fichier téléchargé
- Date et heure de téléchargement
Cela vous aide à garantir que vous sélectionnez le bon dataset pour votre processus.
Après avoir sélectionné votre dataset, le système effectuera un prétraitement de base, indiqué par une icône de chargement affichée à côté du nom du dataset.
Dans le contexte de votre processus, vous pouvez renommer le dataset (si désiré) spécifiquement pour son utilisation dans ce processus, ce qui le rend plus facile à identifier plus tard. L’interrupteur vous donnera l’option d’activer ou de désactiver le dataset pour les processus.
Options du Dataset
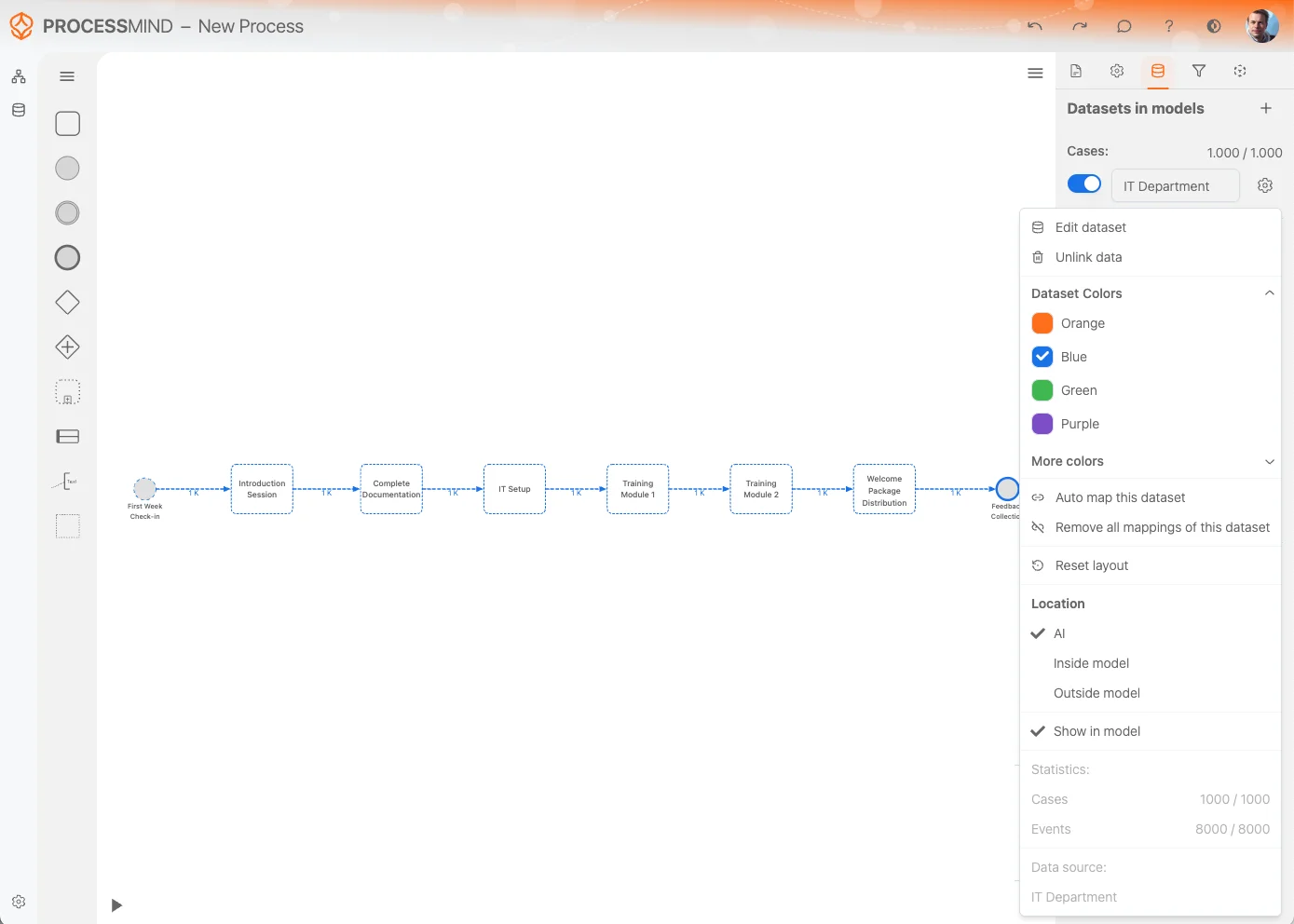
Le Menu des paramètres du Dataset offre plusieurs options pour gérer et personnaliser efficacement votre dataset. Voici un aperçu des options disponibles :
Modifier Dataset :
Accédez rapidement à l’option Modifier Dataset pour apporter des changements directement au dataset. Cela vous permet de modifier ou de peaufiner le dataset directement.Dissocier les Données :
Si le dataset n’est plus nécessaire dans votre processus, utilisez l’option Dissocier les Données. Cela supprime toutes les références au dataset et le retire de votre canevas de processus.
Note : Cette action ne supprime pas le dataset lui-même ; il reste disponible dans la liste des datasets.Couleurs du Dataset :
Changez la couleur des datasets pour une meilleure distinction visuelle. La couleur sélectionnée s’appliquera également aux activités dérivées de ce dataset, les rendant plus faciles à identifier sur le canevas.Auto-Mapping du Dataset :
Cette option tente de mapper automatiquement les activités des datasets aux activités existantes déjà représentées dans votre modèle de processus. Cela permet de gagner du temps et d’assurer la cohérence.Supprimer Tous les Mappings :
Utilisez cette option pour effacer tous les mappings d’activités entre le dataset et votre modèle de processus. Cela est utile si vous devez recommencer ou apporter des changements significatifs.Réinitialiser la Disposition :
L’option Réinitialiser la Disposition dispose automatiquement les activités et leurs relations sur le canevas pour une meilleure représentation et clarté.Emplacement :
Déterminez où le modèle généré automatiquement sera affiché.- AI (Détection Intelligente) : Décide automatiquement du placement optimal.
- Dans le Modèle : Place le modèle dans le canevas de processus.
- Hors Modèle : Affiche le modèle en dehors de la conception du processus pour une meilleure séparation.
Afficher dans le Modèle :
Cette option vous permet de masquer les activités présentes dans le dataset qui ne sont pas directement mappées dans le modèle. Activez ce paramètre pour gérer la visibilité des activités non mappées.Statistiques :
Affichez les détails statistiques sur le dataset, y compris :- Nombre de Cas et d’Événements : Fournit un résumé rapide de la taille des datasets.
- Nom de la Source de Données Originale : Affiche la source du dataset pour faciliter la référence.
En utilisant ces options, vous pouvez gérer efficacement l’intégration, la représentation et le comportement des datasets dans vos modèles de processus, garantissant un flux de travail fluide et organisé.
Mapper les Données au Processus
Une fois le dataset entièrement chargé, le système affichera automatiquement le résultat du process mining sur le canevas. Cette carte de processus initiale est un modèle flottant sans fixations. Pour l’intégrer à votre conception de processus et la rendre éditable, vous devez la mapper à un modèle ou une activité existants, ou la convertir en modèle fixe.
Fixer le Modèle au Canevas
Il y a deux principales méthodes pour fixer les activités du modèle flottant au canevas :
Sélectionner des Activités Individuellement :
Sélectionnez des activités spécifiques à mapper individuellement.Sélection en Bloc :
Utilisez l’outil de sélection ou les raccourcis clavier pour sélectionner plusieurs activités à la fois :- Shift + Glisser la Souris : Dessinez une boîte de sélection autour des activités.
- Sélectionner Tout : Appuyez sur
Ctrl + A(Windows) ouCommande + A(MacOS) pour sélectionner toutes les activités.
Après avoir effectué votre sélection, un nouveau menu contextuel apparaîtra à côté des activités sélectionnées. Vous pouvez choisir l’action suivante : Ajouter au Modèle : Cette option fixe les activités sélectionnées au canevas, vous permettant de :
- Ajouter du contexte aux activités.
- Les relier à d’autres attributs.
- Mapper ou démapper des attributs supplémentaires selon les besoins.
En fixant la carte de processus de vos datasets au canevas, vous pouvez commencer à enrichir votre processus avec des attributs détaillés, des relations, et du contexte, transformant les données brutes en insights exploitables.
Activités Non Mappées
Les activités non mappées sont des activités présentes dans le dataset mais non encore mappées à des attributs du modèle. Elles représentent des lacunes potentielles ou des éléments nécessitant une intégration plus poussée dans la conception de votre processus.
Lorsque vous activez ou désactivez l’option Activités Non Mappées, les données non mappées seront visuellement représentées avec des lignes pointillées. Cela facilite l’identification et la distinction de ces activités par rapport à celles qui sont mappées.
Dans l’exemple visuel, vous pouvez observer les états avant et après l’activation de l’option des activités non mappées :
- Avant : Les activités non mappées sont masquées et non visibles sur le canevas.
- Après : Les activités non mappées apparaissent avec des lignes pointillées, soulignant les zones pour un mapping potentiel.
En utilisant cette fonctionnalité, vous pouvez efficacement gérer et adresser les données non mappées, garantissant que votre modèle de processus est aussi complet et précis que possible.
Réflexions Finales
Le mapping des datasets dans ProcessMind transforme vos données en un outil puissant pour l’analyse des processus. Que vous commenciez avec un processus défini ou des données brutes, la flexibilité de la plateforme vous permet de construire et peaufiner votre modèle selon les besoins. En suivant ces étapes, vous pouvez créer avec assurance un modèle complet qui révèle des insights actionnables et favorise l’amélioration des processus.