Datasets Mapeados
Mapeando Datasets en ProcessMind
Mapear datasets es un paso crucial para convertir data cruda en insights accionables dentro de ProcessMind. Una de las principales fortalezas de ProcessMind es su flexibilidad: siempre se puede agregar, eliminar, habilitar o deshabilitar data a medida que avanzas. No hay un orden fijo o una forma obligada de integrar data en tu proceso.
Tienes dos enfoques principales para trabajar con data:
- Agregar Data Después de Definir un Proceso: Empieza con un marco de proceso e incorpora data para identificar información faltante y refinar tu análisis.
- Comenzar con Data: Usa tu data de events para crear un mapa de proceso inicial y construir desde ahí.
Esta flexibilidad te permite elegir el enfoque que mejor se adapte a tus necesidades.
Para los propósitos de esta documentación, asumiremos que estás comenzando con un lienzo vacío y gradualmente construyendo tu proceso y análisis paso a paso. Si prefieres mapear data en actividades existentes o realizar un análisis más profundo, nos referiremos a otra documentación para una guía más detallada en esos escenarios.
Paso 1: Comenzando con un Lienzo Vacío
Comienza creando un nuevo proceso o abriendo uno existente. El lienzo sirve como base para tu modelo, donde mapearás y organizarás datasets. Si no has subido todavía tu data en la sección de data, también puedes subir data directamente desde la vista de proceso. Esto se puede hacer yendo al panel derecho y yendo a la sección de dataset en modal como se representa en la imagen abajo.
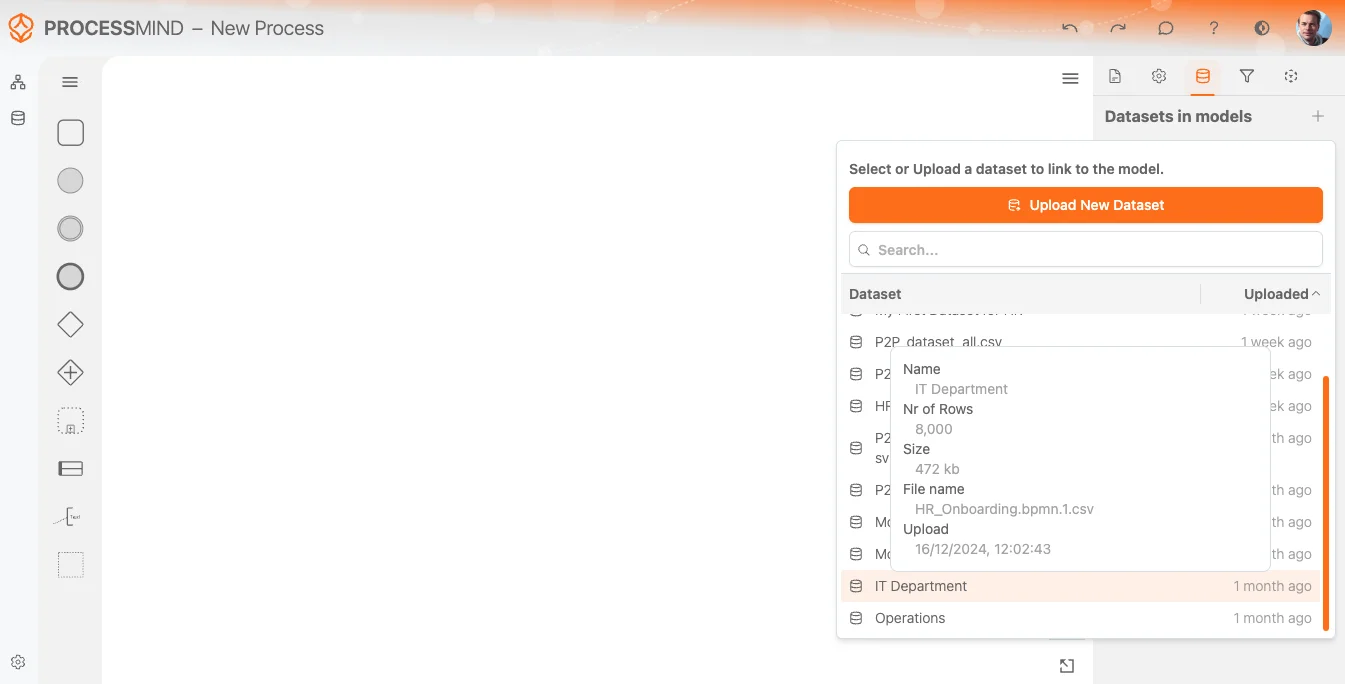
Selecciona tu Dataset
Una vez que tu dataset está subido y procesado, el sistema te notificará que está listo para usarse. Luego puedes seleccionarlo de la Lista de Datasets, como se muestra en la imagen arriba. El dataset subido más recientemente siempre aparecerá en la parte superior para un acceso fácil.
Cuando pasas el cursor sobre un dataset en la lista, un tooltip proporcionará contexto adicional, como:
- Nombre del dataset
- N° de filas identificadas
- Tamaño y nombre del archivo subido
- Fecha y hora de la subida
Esto ayuda a asegurar que estás seleccionando el dataset correcto para tu proceso.
Después de seleccionar tu dataset, el sistema realizará un pre-procesamiento básico. Esto se indica mediante un ícono de carga mostrado junto al nombre del dataset.
Para el contexto de tu proceso, puedes renombrar el dataset (si lo deseas) específicamente para su uso en este proceso, facilitando su identificación más tarde. El interruptor te dará la opción de habilitar o deshabilitar el dataset para los procesos.
Opciones del Dataset
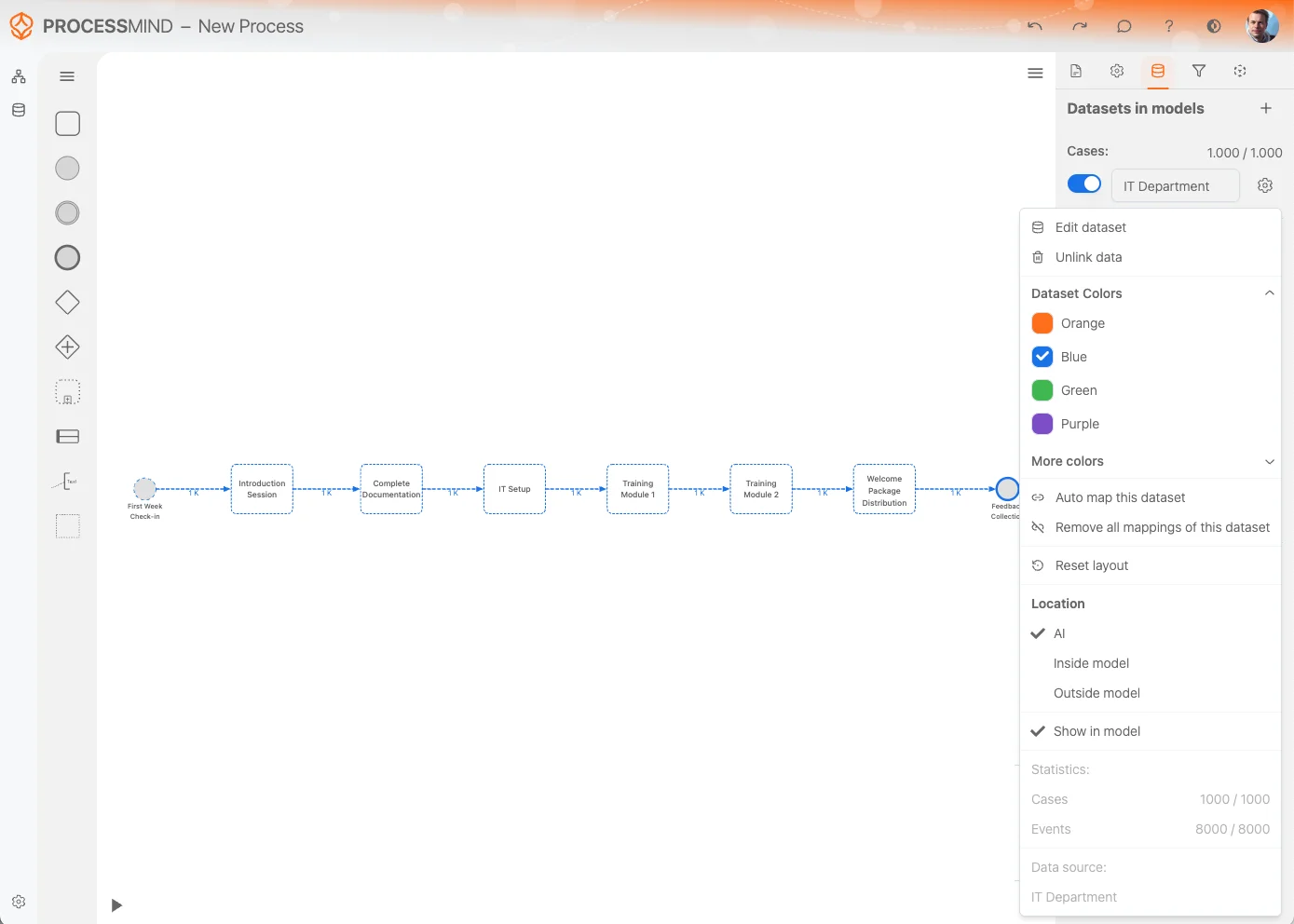
El Menú de Configuración del Dataset ofrece varias opciones para gestionar y personalizar tu dataset de manera efectiva. A continuación se presentan las opciones disponibles:
Editar Dataset:
Accede rápidamente a la opción Editar Dataset para realizar cambios directamente en el dataset. Esto te permite modificar o refinar el dataset.Desvincular Data:
Si ya no necesitas el dataset en tu proceso, utiliza la opción Desvincular Data. Esto elimina todas las referencias al dataset y lo elimina de tu lienzo de proceso.
Nota: Esta acción no elimina el dataset en sí; permanecerá disponible en la Lista de Datasets.Colores del Dataset:
Cambia el color de los datasets para una mejor distinción visual. El color seleccionado también se aplicará a las actividades derivadas de este dataset, haciendo que sean más fáciles de identificar en el lienzo.Auto Map Dataset:
Esta opción intenta mapear automáticamente las actividades del dataset a las actividades existentes ya representadas en tu modelo de proceso. Esto ahorra tiempo y ayuda a mantener la consistencia.Eliminar Todos los Mappings:
Usa esta opción para borrar todos los mapeos de actividades entre el dataset y tu modelo de proceso. Esto es útil si necesitas comenzar de nuevo o realizar cambios significativos.Restablecer Diseño:
La opción Restablecer Diseño organiza automáticamente las actividades y sus relaciones en el lienzo para una mejor representación y claridad.Ubicación:
Determina dónde se mostrará el modelo generado automáticamente.- IA (Detección Inteligente): Decide automáticamente la ubicación óptima.
- Dentro del Modelo: Coloca el modelo dentro del lienzo de proceso.
- Fuera del Modelo: Muestra el modelo fuera del diseño de proceso para una mejor separación.
Mostrar en el Modelo:
Esta opción te permite ocultar actividades encontradas en el dataset que no están directamente mapeadas en el modelo. Activa esta opción para gestionar la visibilidad de actividades no mapeadas.Estadísticas:
Visualiza detalles estadísticos sobre el dataset, incluyendo:- Número de Casos y Events: Proporciona un resumen rápido del tamaño del dataset.
- Nombre Original de la Fuente de Data: Muestra la fuente del dataset para facilitar su referencia.
Al aprovechar estas opciones, puedes gestionar efectivamente la integración, representación y comportamiento de los datasets dentro de tus modelos de proceso, asegurando un workflow fluido y organizado.
Mapeando Data al Proceso
Una vez que el dataset está completamente cargado, el sistema mostrará automáticamente el resultado del Process Mining en el lienzo. Este mapa de proceso inicial es un modelo flotante sin adjuntos fijos. Para hacerlo parte de tu diseño de proceso y que sea editable, necesitas mapearlo a un modelo o actividad existente, o convertirlo en un modelo fijo.
Fijando el Modelo al Lienzo
Hay dos maneras principales de fijar actividades del modelo flotante al lienzo:
Seleccionar Actividades Individualmente:
Selecciona actividades específicas para mapear individualmente.Selección Masiva:
Utiliza la herramienta de selección o los atajos de teclado para seleccionar múltiples actividades a la vez:- Shift + Arrastrar Ratón: Dibuja un cuadro de selección alrededor de las actividades.
- Seleccionar Todo: Presiona
Ctrl + A(Windows) oCommand + A(MacOS) para seleccionar todas las actividades.
Después de hacer tu selección, aparecerá un nuevo menú contextual junto a las actividades seleccionadas. Desde aquí, puedes elegir la siguiente acción: Agregar al Modelo: Esta opción fija las actividades seleccionadas al lienzo, permitiéndote:
- Agregar contexto a las actividades.
- Relacionarlas con otros atributos.
- Mapear o desmapear atributos adicionales según sea necesario.
Al fijar el mapa de procesos de tus datasets al lienzo, puedes comenzar a enriquecer tu proceso con atributos detallados, relaciones y contexto, transformando la data cruda en insights accionables.
Actividades No Mapeadas
Las actividades no mapeadas son actividades presentes en el dataset pero que aún no están mapeadas a ningún atributo en el modelo. Estas representan brechas potenciales o elementos que necesitan más integración en el diseño de tu proceso.
Cuando activas o desactivas la opción Actividades No Mapeadas, la data no mapeada se representará visualmente con líneas punteadas. Esto facilita identificar y distinguir estas actividades de las mapeadas.
En el ejemplo visual, puedes observar los estados antes y después de activar la opción de actividades no mapeadas:
- Antes: Las actividades no mapeadas están ocultas y no son visibles en el lienzo.
- Después: Las actividades no mapeadas aparecen con líneas punteadas, destacando áreas para mapeo potencial.
Usando esta función, puedes gestionar y abordar eficazmente la data no mapeada, asegurando que tu modelo de proceso sea lo más completo y preciso posible.
Reflexiones Finales
Mapear datasets en ProcessMind transforma tu data en una herramienta poderosa para el análisis de procesos. Ya sea que comiences con un proceso definido o con data cruda, la flexibilidad de la plataforma asegura que puedas construir y refinar tu modelo según lo necesites. Siguiendo estos pasos, puedes crear con confianza un modelo completo que revela insights accionables y promueve la mejora de procesos.