Prozessdiagramme
Diagramme
ProcessMind bietet eine umfassende Auswahl an Diagrammoptionen zur Visualisierung und Analyse von Daten. Diese Diagramme ermöglichen es Ihnen, schnell Erkenntnisse zu gewinnen, Trends zu identifizieren und datenbasierte Entscheidungen zu treffen. Nachfolgend finden Sie die derzeit unterstützten Diagrammtypen und die verfügbaren Anpassungsoptionen.
Das richtige Chart auswählen
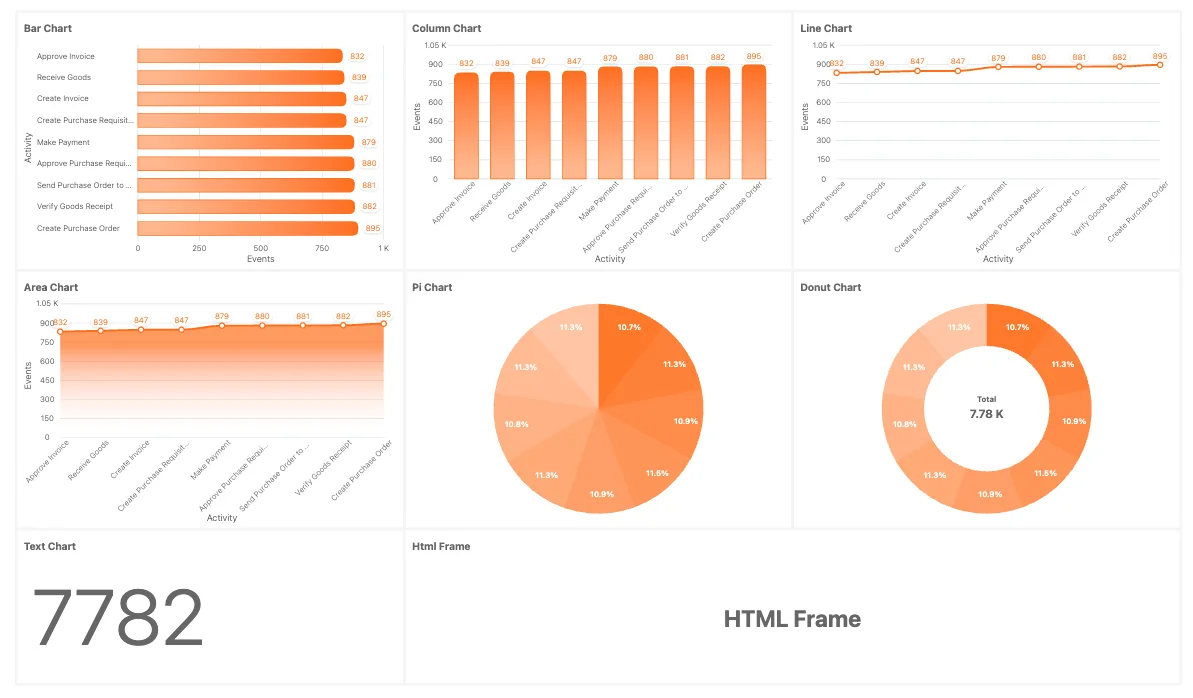
Bar Charts
Zum Vergleich von Kategorien oder Gruppen nebeneinander, z. B. Aktivitätenanzahl, Durchlaufzeiten oder Dauer. Ideal für diskrete Datenvergleiche.Column Charts
Optimal, um Trends im Zeitverlauf oder Kennzahlen über Kategorien hinweg vertikal zu vergleichen. Besonders geeignet für zeitbasierte oder Häufigkeitsdaten.Line Charts
Perfekt zur Darstellung von Trends, Entwicklungen oder Veränderungen über die Zeit, z. B. Case-Throughput pro Tag oder Woche. Gut für kontinuierliche Daten.Area Charts
Wie Line Charts, aber mit farbiger Fläche unter der Linie. Betont die Veränderung oder den kumulierten Trend über die Zeit.Pie Charts
Zeigt Anteile oder Prozentwerte eines Ganzen, z. B. die Verteilung von Aktivitätsarten im Prozess oder Case-Verteilung.Donut Charts
Variante des Pie Charts mit zentralem Bereich für Zusatzinfos. Ideal, um Anteile hervorzuheben und zentral Kontext anzuzeigen.Radial Bar Charts
Besonders anschauliche Darstellung gruppierter oder kategorisierter Daten im Kreisformat. Eignet sich für platzsparende Datensatzvergleiche.Gauge Charts
Zeigt Fortschritt zu einem Ziel oder KPI. Optimal für Performance-Kennzahlen oder Case-Anzahl im Vergleich zum Gesamtwert.Text Charts
Geben Sie wichtige Statistiken, Metriken oder Highlights als Text aus. Perfekt, um Zahlen oder KPIs einfach zusammenzufassen. Text Charts können auch zusätzlichen Kontext oder Erklärungen liefern, denn sie unterstützen Markdown-Notation für z. B. fette/kursive Schrift, Tabellen, Bilder und mehr. Das komplette Handbuch finden Sie hier . Sie können Text auch mit Expressions aus Metriken und Berechnungen kombinieren, um dynamische Inhalte zu erzeugen. Ein Handbuch dazu ist hier verfügbar.HTML Frames
Nutzen Sie dies, um externe oder dynamische Inhalte ins Dashboard einzubinden, z. B. eigene Charts, Reports oder weitere Visualisierungen.
Vorgefertigte Diagramme
Dies sind voreingestellte Diagramme auf Datenebene, die in ProcessMind verfügbar sind. Dazu gehören
- Vorgefertigte Fälle-Diagramme
- Vorgefertigte Events-Diagramme
- Nachhaltigkeitsmetriken-Diagramme
Diese Diagramme können Attributen aus einem einzigen Datensatz oder mehreren Datensätzen zugeordnet werden, solange sie ein gemeinsames Element teilen.
Diagrammanpassungsoptionen
Jedes Diagramm in ProcessMind kann mit den folgenden Optionen angepasst werden:
Allgemein
Titel des Charts:
Geben Sie einen eigenen Titel für das Chart an. Ist kein Titel definiert, wird automatisch der Name des zugeordneten Attributs verwendet.Chart Typ:
Wechseln Sie unkompliziert zu einem anderen unterstützten Chart-Typ.Spalten-Attribut: (nicht verfügbar für:
Gauge Charts, Text Charts, HTML Frames).
Wählen Sie das Attribut, das im Chart angezeigt wird. Attribute werden nach Datensatz farblich kodiert, sodass Sie bestimmte Elemente einfach erkennen.Text: (nur verfügbar für:
Text Charts).
Geben Sie hier formatierten Text mit Markdown-Notation ein, z. B. für Überschriften, Listen und fette oder kursive Schrift. Eine komplette Anleitung finden Sie hier . Sie können Markdown mit Expressions aus Kennzahlen und Berechnungen kombinieren, um dynamische Inhalte zu erzeugen. Die Anleitung dazu finden Sie hier .HTML: (nur verfügbar für:
HTML Charts).
Binden Sie eigenes HTML direkt ins Chart ein. So können Informationen flexibel dargestellt und externe Inhalte eingebunden werden. Ein Standard-HTML-Template zeigt, wie Sie Dark- und Light-Mode im HTML-Frame unterscheiden können. Expressions und Elemente wie im Text-Bereich (z. B.${metric}oder${total - metric}) sind ebenfalls nutzbar.
Metrik
Die Erklärung zu allen Metriken finden Sie in unserer Metrik-Dokumentation:
- Normen-Einstellungen:
Sie können eigene Normbereiche für Gauge Charts definieren, um z. B. Good-, Caution- oder Warning-Zonen anzuzeigen. Öffnen Sie das “Norm Settings”-Panel, um Bereiche hinzuzufügen oder zu bearbeiten. (Sie können beliebig viele Normen anlegen)
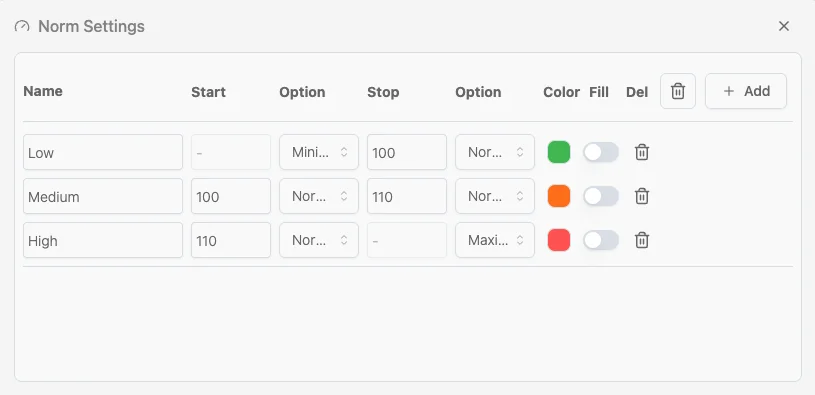 So konfigurieren Sie Normen:
So konfigurieren Sie Normen:
- Neue Norm hinzufügen Mit + Add fügen Sie eine neue Zeile für ein Normband hinzu.
- Name Geben Sie einen beschreibenden Namen für die Norm an (z. B. Low, Medium, High). So erkennen Sie die Bereiche im Editor.
Start / Stop
- Start: Legen Sie die untere Grenze fest. Feld leer lassen und „Minimum“ aus dem Drop-down wählen, wenn der Bereich beim niedrigstmöglichen Wert starten soll.
- Stop: Die obere Grenze bestimmen. Feld leer lassen bzw. „Maximum“ wählen, wenn der Bereich bis zum Maximalwert gehen soll. Optionen
Neben jedem Grenzwert befindet sich ein Drop-down (Option), das die Behandlung definiert:
- Minimum/Maximum — verknüpft das Band mit dem minimalen oder maximalen Wert des Charts.
- Normal — verwendet den eingetragenen Zahlenwert inklusive im Band.
Farbe Klicken Sie auf das Farbfeld, um die Farbe auszuwählen. Nutzen Sie kontrastierende Farben für verschiedene Bereiche (z. B. Grün für Low, Orange für Medium, Rot für High). Die Farben können nach Bedarf in der Theme-Konfiguration unter Chart colors angepasst werden.
- Fill Mit Fill legen Sie fest, ob das Band als Hintergrund oder nur als Linie angezeigt wird – verfügbar für Bar- und Column-Charts.
- Delete Mit dem Papierkorb-Symbol können Sie ein Normband entfernen.
⸻
So erscheinen Normen im Chart (Beispiel: Gauge): 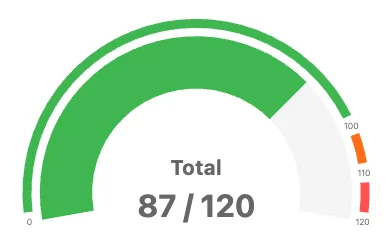
Nach dem Anwenden unterteilt sich das Gauge zum Beispiel in farbcodierte Bereiche. Der aktuelle Wert wird als Zeiger und Zahl angezeigt. Im Beispiel ist das Gauge mit drei Normen konfiguriert:
- Low: Minimum bis 100 (grün)
- Medium: 100–110 (orange)
- High: 110 bis Maximum (rot)
Liegt der Wert etwa bei 87 von 120, befindet sich der Zeiger im grünen Low-Bereich. Die Indikatorleiste wird entsprechend eingefärbt.
So erhalten Betrachter direktes visuelles Feedback, ob eine Metrik im Soll, nah an der Grenze oder außerhalb eines sicheren Bereichs liegt.
Filter & Sortierung
Chart Filter:
Wenden Sie Filter auf das Chart an, um bestimmte Datenbereiche gezielt anzuzeigen.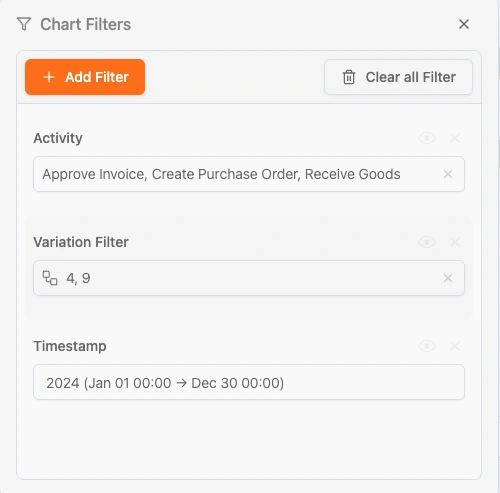 Alle Filter aus dem Filterbereich des Dashboards können auf das Chart angewendet werden. Diese Filter kommen zu den bereits gesetzten Filtern hinzu, es sei denn, Sie deaktivieren “Apply Filters”. Dann bleiben die Filter nur für dieses Chart unverändert.
Alle Filter aus dem Filterbereich des Dashboards können auf das Chart angewendet werden. Diese Filter kommen zu den bereits gesetzten Filtern hinzu, es sei denn, Sie deaktivieren “Apply Filters”. Dann bleiben die Filter nur für dieses Chart unverändert.Filter Data:
Filtern Sie nach Open, Closed oder All Cases.Sorting By:
Wählen Sie die Sortierungsreihenfolge (Auto, Aufsteigend, Absteigend usw.).Show Top X Items:
Begrenzen Sie die Anzahl der angezeigten Datenpunkte im Chart.Apply General Filters:
Legen Sie fest, ob globale Filter auf dieses Chart angewendet werden sollen.App Time Filters:
Bestimmen Sie, ob Zeitfilter auf das Chart angewendet werden.
Beschriftungen
- Datenbeschriftungen anzeigen:
Ein-/Ausschalten, um Beschriftungen auf den Diagrammpunkten anzuzeigen. - X-Achsen-Beschriftungen anzeigen:
X-Achsen-Beschriftungen aktivieren oder deaktivieren und anpassen. - Y-Achsen-Beschriftungen anzeigen:
Y-Achsen-Beschriftungen aktivieren oder deaktivieren und anpassen. - Legendenposition:
Legen Sie die Position der Legende fest (Oben, Unten, Links, Rechts).
Stil
- Fill Style Coloring:
Passen Sie das Aussehen des Charts mit verschiedenen Fill-Styles an:- Gradient: Farbverlauf wird auf das Chart angewendet.
- Solid: Eine feste Farbe aus dem Datensatz wird verwendet.
- Monochrome: Nur eine einzelne Farbe aus dem Datensatz wird genutzt.
- Monochrome Gradient: Ein Verlauf mit nur einer Farbe aus dem Datensatz.
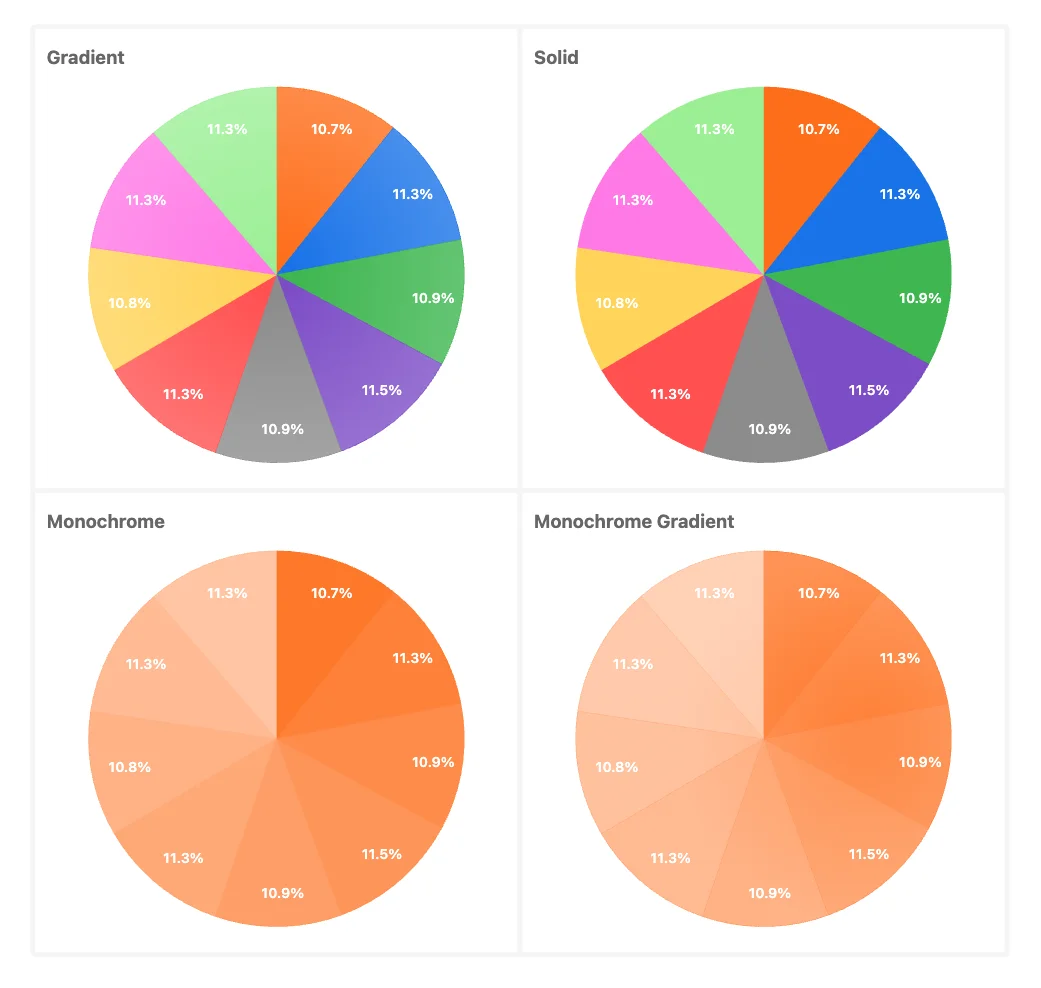
Durch die Nutzung dieser Diagrammtypen und Anpassungsoptionen ermöglicht ProcessMind die Erstellung maßgeschneiderter Visualisierungen, die Ihren spezifischen Analyseanforderungen entsprechen und klar umsetzbare Erkenntnisse liefern.