Zugeordnete Datasets
Datasets in ProcessMind zuordnen
Das Mapping von Datasets ist ein entscheidender Schritt, um aus Rohdaten umsetzbare Erkenntnisse in ProcessMind zu gewinnen. Eine der wichtigsten Stärken von ProcessMind ist seine Flexibilität: Daten können jederzeit hinzugefügt, entfernt, aktiviert oder deaktiviert werden, während Sie fortfahren. Es gibt keine feste Reihenfolge oder erzwungene Methode, um Daten in Ihren Prozess zu integrieren.
Sie haben zwei Hauptansätze zur Arbeit mit Daten:
- Daten hinzufügen, nachdem ein Prozess definiert wurde: Beginnen Sie mit einem Prozessrahmen und integrieren Sie Daten, um fehlende Informationen zu identifizieren und Ihre Analyse zu verfeinern.
- Mit Daten beginnen: Verwenden Sie Ihre Eventdaten, um eine anfängliche Prozesslandkarte zu erstellen und darauf aufzubauen.
Diese Flexibilität ermöglicht es Ihnen, den Ansatz zu wählen, der Ihren Anforderungen am besten entspricht.
Für die Zwecke dieser Dokumentation gehen wir davon aus, dass Sie mit einem leeren Canvas beginnen und Ihre Prozesse und Analysen Schritt für Schritt aufbauen. Wenn Sie Daten auf bestehende Aktivitäten abbilden oder eine tiefere Analyse durchführen möchten, verweisen wir auf andere Dokumentationen für detailliertere Anleitungen zu diesen Szenarien.
Schritt 1: Mit einem leeren Canvas beginnen
Beginnen Sie mit der Erstellung eines neuen Prozesses oder öffnen Sie einen bestehenden. Der Canvas dient als Grundlage für Ihr Modell, auf dem Sie Datasets zuordnen und organisieren werden. Wenn Sie Ihre Daten noch nicht im Datenbereich hochgeladen haben, können Sie auch direkt aus der Prozessansicht heraus Daten hochladen. Dies kann durch Aufrufen des rechten Panels und des Datasets im Modal-Bereich, wie im Bild unten dargestellt, erfolgen.
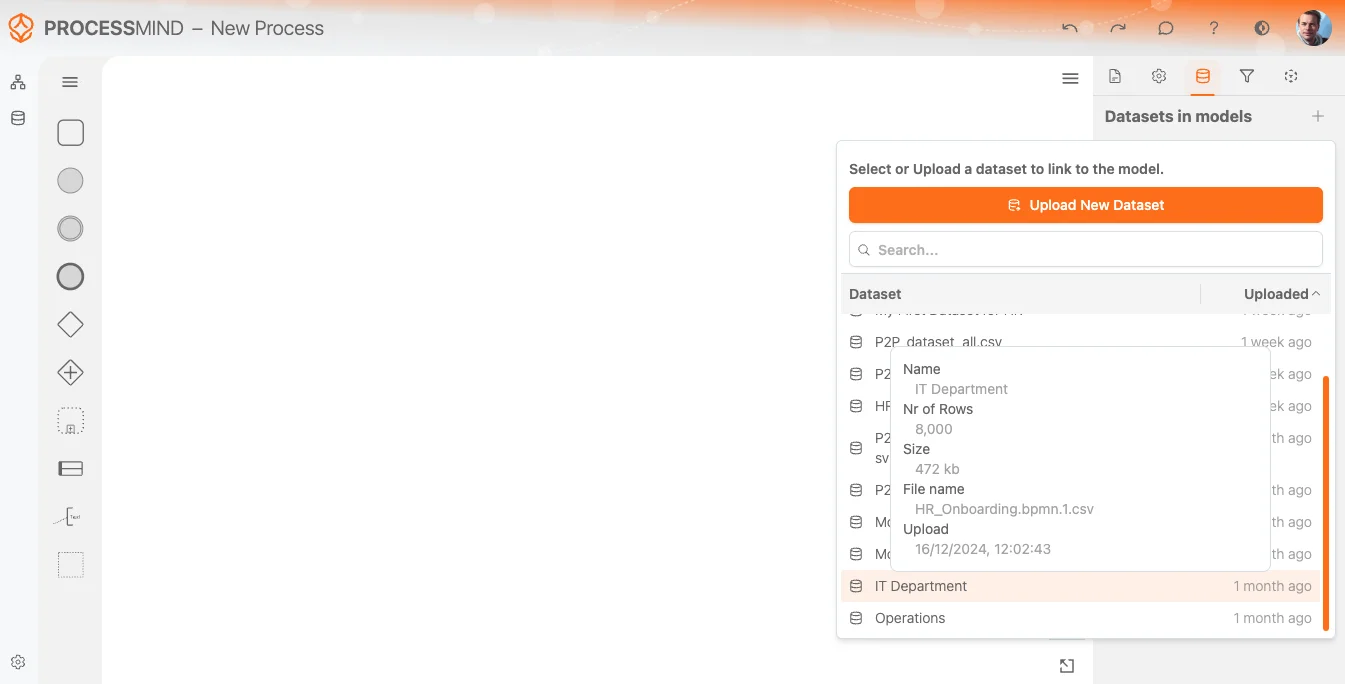
Wählen Sie Ihr Dataset aus
Sobald Ihr Dataset hochgeladen und verarbeitet wurde, benachrichtigt das System Sie, dass es einsatzbereit ist. Sie können es dann aus der Dataset-Liste auswählen, wie im obigen Bild gezeigt. Das zuletzt hochgeladene Dataset erscheint immer oben für einen einfachen Zugang.
Wenn Sie mit der Maus über ein Dataset in der Liste fahren, wird ein Tooltip zusätzlichen Kontext liefern, wie z.B.:
- Name des Datasets
- Anzahl der erkannten Reihen
- Hochgeladene Dateigröße und Name
- Hochgeladenes Datum und Uhrzeit
Dies hilft sicherzustellen, dass Sie das richtige Dataset für Ihren Prozess auswählen.
Nach der Auswahl Ihres Datasets wird das System einige grundlegende Vorverarbeitungen durchführen. Dies wird durch ein Lade-Icon neben dem Datensatznamen angezeigt.
Im Kontext Ihres Prozesses können Sie das Dataset umbenennen (falls gewünscht), speziell für seine Verwendung in diesem Prozess, wodurch es später einfacher zu identifizieren ist. Der Schalter gibt Ihnen die Möglichkeit, das Dataset für die Prozesse ein- oder auszuschalten.
Dataset-Optionen
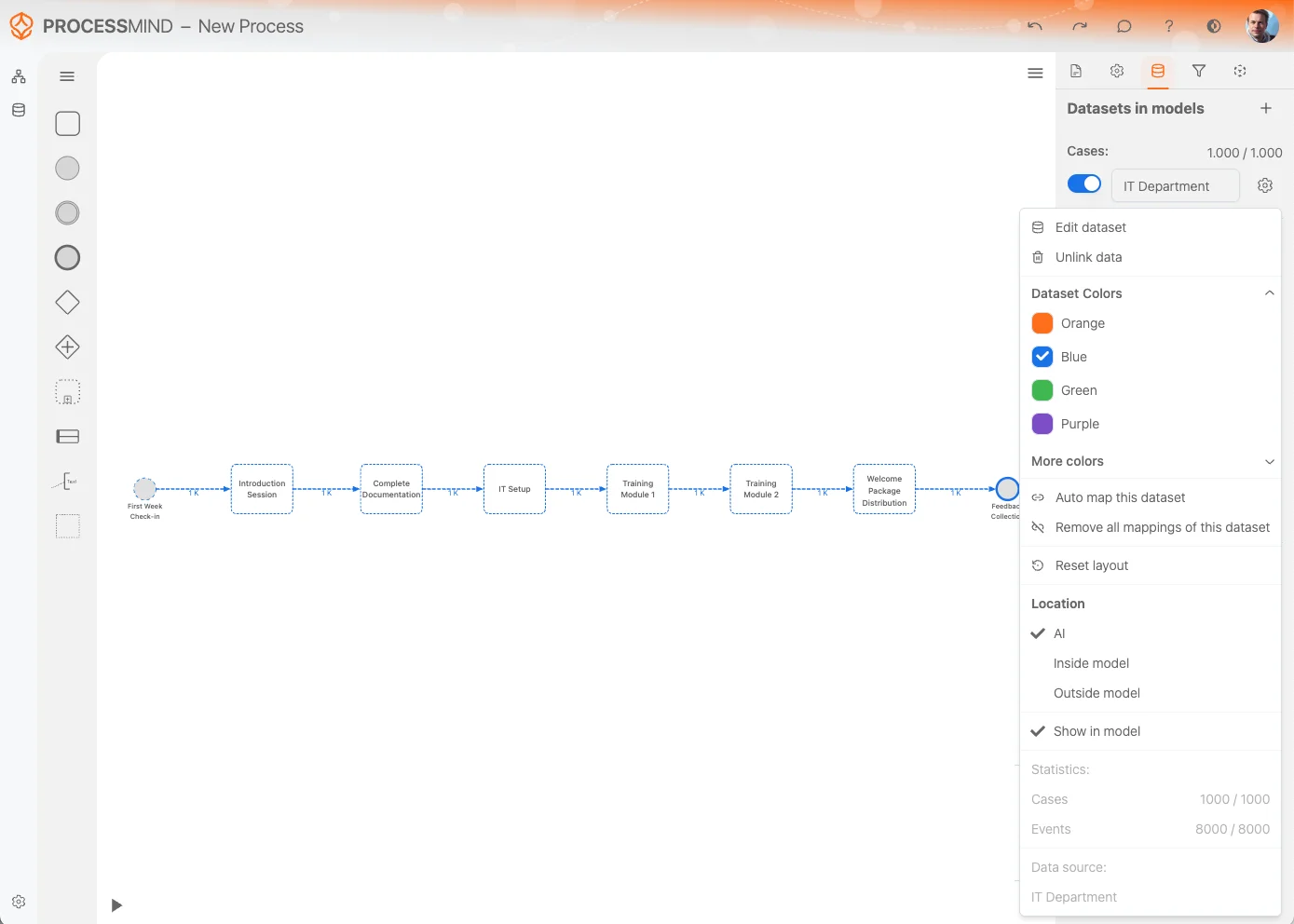
Das Dataset-Einstellungsmenü bietet verschiedene Optionen zur effektiven Verwaltung und Anpassung Ihres Datasets. Hier eine Übersicht der verfügbaren Optionen:
Dataset bearbeiten:
Greifen Sie schnell auf die Option Dataset bearbeiten zu, um Änderungen am Dataset selbst vorzunehmen. Dies ermöglicht es Ihnen, das Dataset direkt zu ändern oder zu verfeinern.Daten lösen:
Wenn Sie das Dataset in Ihrem Prozess nicht mehr benötigen, verwenden Sie die Option Daten lösen. Dadurch werden alle Verweise auf das Dataset entfernt und es wird von Ihrer Prozessfläche gelöscht.
Hinweis: Diese Aktion löscht das Dataset nicht, es bleibt in der Dataset-Liste verfügbar.Dataset-Farben:
Ändern Sie die Farbe des Datasets zur besseren visuellen Unterscheidung. Die gewählte Farbe wird auch auf Aktivitäten angewendet, die aus diesem Dataset abgeleitet werden, was sie auf dem Canvas leichter erkennbar macht.Dataset automatisch zuordnen:
Diese Option versucht, die Aktivitäten des Datasets automatisch bestehenden Aktivitäten in Ihrem Prozessmodell zuzuordnen. Dies spart Zeit und hilft, die Konsistenz aufrechtzuerhalten.Alle Zuordnungen entfernen:
Verwenden Sie diese Option, um alle Aktivitätszuordnungen zwischen dem Dataset und Ihrem Prozessmodell zu löschen. Dies ist nützlich, wenn Sie von vorne beginnen oder wesentliche Änderungen vornehmen müssen.Layout zurücksetzen:
Die Option Layout zurücksetzen ordnet automatisch Aktivitäten und deren Beziehungen auf dem Canvas zur besseren Darstellung und Klarheit an.Position:
Bestimmen Sie, wo das automatisch generierte Modell angezeigt wird.- KI (Intelligente Erkennung): Entscheidet automatisch den optimalen Platz.
- Innerhalb des Modells: Platziert das Modell innerhalb des Prozess-Canvas.
- Außerhalb des Modells: Zeigt das Modell außerhalb des Prozessdesigns zur besseren Abtrennung.
Im Modell anzeigen:
Diese Option ermöglicht es Ihnen, Aktivitäten im Dataset, die nicht direkt im Modell zugeordnet sind, auszublenden. Schalten Sie dies um, um die Sichtbarkeit von nicht zugeordneten Aktivitäten zu verwalten.Statistiken:
Zeigen Sie statistische Details zum Dataset an, einschließlich:- Anzahl der Fälle und Ereignisse: Bietet eine schnelle Zusammenfassung der Größe des Datasets.
- Originaler Datenquellenname: Zeigt die Quelle des Datasets zur leichteren Referenzierung an.
Durch diese Optionen können Sie die Integration, Darstellung und das Verhalten der Datasets in Ihren Prozessmodellen effektiv verwalten und einen nahtlosen und organisierten Workflow sicherstellen.
Daten mit dem Prozess verknüpfen
Sobald das Dataset vollständig geladen ist, zeigt das System automatisch das Ergebnis des Process Minings auf dem Canvas an. Diese anfängliche Prozesslandkarte ist ein freischwebendes Modell ohne feste Anhänge. Um es in Ihr Prozessdesign zu integrieren und bearbeitbar zu machen, müssen Sie es mit einem bestehenden Modell oder einer Aktivität verknüpfen oder in ein festes Modell umwandeln.
Fixierung des Modells auf dem Canvas
Es gibt zwei Hauptmethoden, um Aktivitäten vom schwebenden Modell auf dem Canvas zu fixieren:
Aktivitäten einzeln auswählen:
Wählen Sie spezifische Aktivitäten aus, um sie einzeln zuzuordnen.Sammelauswahl:
Verwenden Sie das Auswahlwerkzeug oder Tastenkombinationen, um mehrere Aktivitäten auf einmal auszuwählen:- Umschalt + Mausziehen: Zeichnen Sie ein Auswahlfeld um die Aktivitäten.
- Alle auswählen: Drücken Sie
Strg + A(Windows) oderBefehl + A(MacOS), um alle Aktivitäten auszuwählen.
Nach der Auswahl erscheint ein neues Kontextmenü neben den ausgewählten Aktivitäten. Von hier aus können Sie die folgende Aktion wählen: Zum Modell hinzufügen: Diese Option fixiert die ausgewählten Aktivitäten auf dem Canvas und ermöglicht Ihnen:
- Kontext zu den Aktivitäten hinzuzufügen.
- Beziehungen zu anderen Attributen herzustellen.
- Zusätzliche Attribute nach Bedarf zu- oder abzuwählen.
Durch das Fixieren der Prozesslandkarte Ihres Datasets auf dem Canvas können Sie beginnen, Ihren Prozess mit detaillierten Attributen, Beziehungen und Kontext anzureichern und aus Rohdaten umsetzbare Erkenntnisse zu gewinnen.
Nicht zugeordnete Aktivitäten
Nicht zugeordnete Aktivitäten sind im Dataset vorhandene Aktivitäten, die aber noch keine Attribute im Modell zugeordnet sind. Diese stellen potenzielle Lücken oder Elemente dar, die weiter in Ihr Prozessdesign integriert werden müssen.
Wenn Sie die Option Nicht zugeordnete Aktivitäten ein- oder ausschalten, wird das nicht zugeordnete Daten visuell durch gepunktete Linien dargestellt. Dies erleichtert das Identifizieren und Unterscheiden dieser Aktivitäten von zugeordneten.
Im visuellen Beispiel können Sie die Vorher- und Nachher-Zustände der Umschaltung der nicht zugeordneten Aktivitätenoption beobachten:
- Vorher: Nicht zugeordnete Aktivitäten sind verborgen und auf dem Canvas nicht sichtbar.
- Nachher: Nicht zugeordnete Aktivitäten erscheinen mit gepunkteten Linien und heben Bereiche für potenzielle Zuordnungen hervor.
Mit dieser Funktion können Sie nicht zugeordnete Daten effizient verwalten und adressieren, um sicherzustellen, dass Ihr Prozessmodell so vollständig und genau wie möglich ist.
Abschließende Gedanken
Das Mapping von Datasets in ProcessMind verwandelt Ihre Daten in ein leistungsstarkes Werkzeug für die Prozessanalyse. Egal ob Sie mit einem definierten Prozess oder Rohdaten beginnen, die Flexibilität der Plattform gewährleistet, dass Sie Ihr Modell nach Bedarf aufbauen und verfeinern können. Durch die Befolgung dieser Schritte können Sie ein vollständiges Modell erstellen, das umsetzbare Erkenntnisse liefert und Prozessverbesserungen vorantreibt.